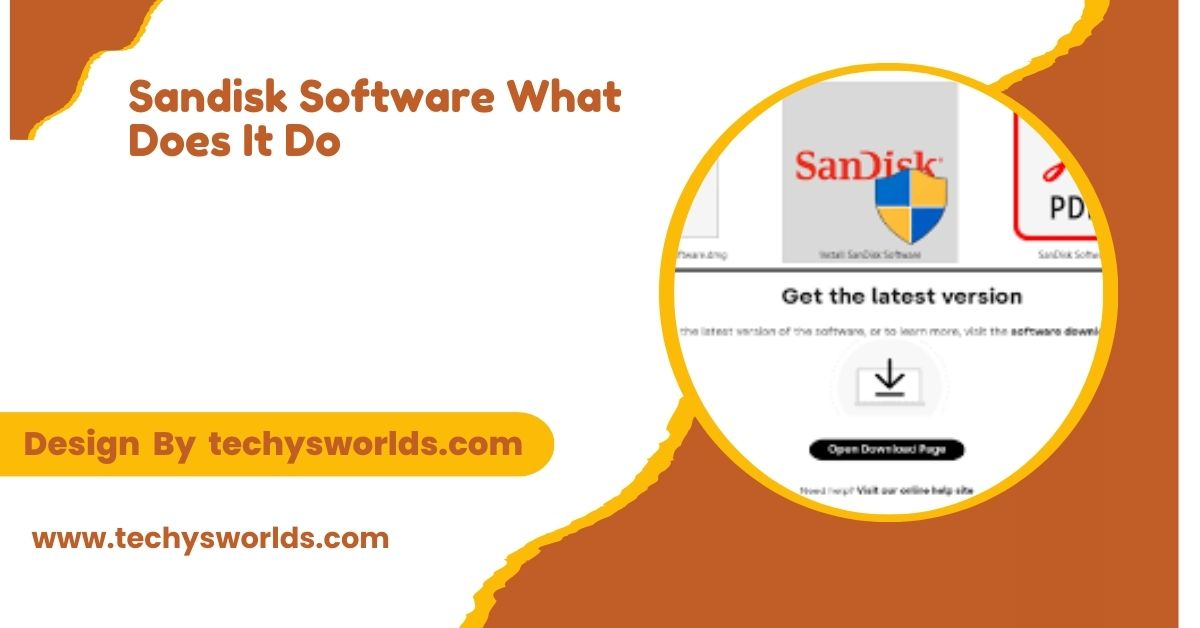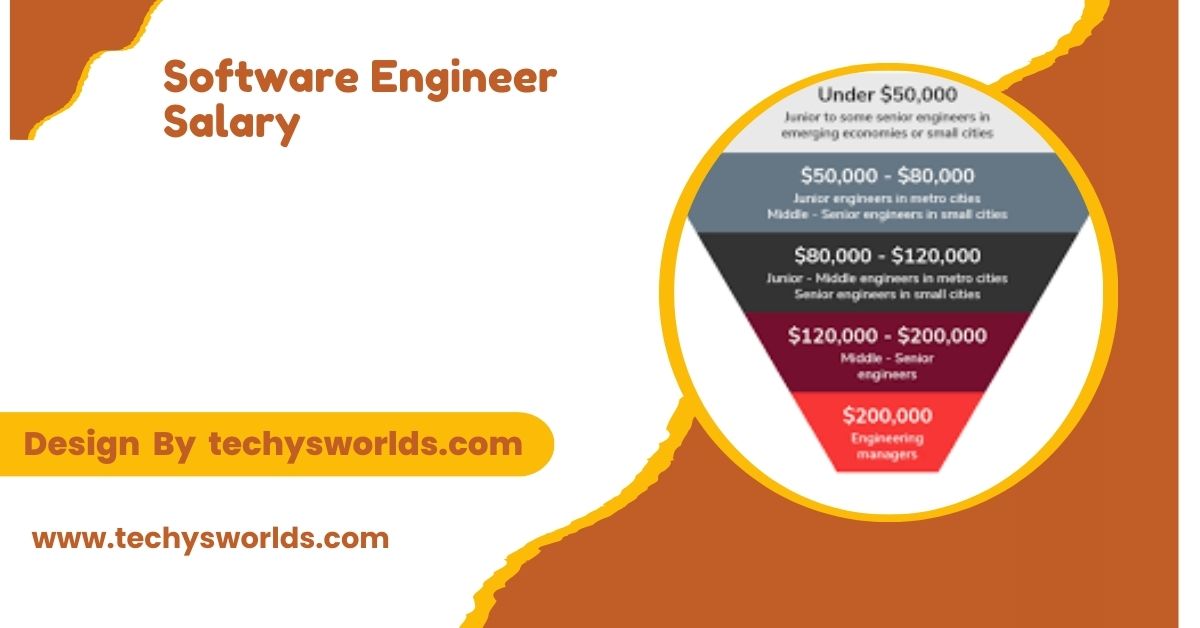Disabling specific keys on your keyboard can improve functionality, especially if you don’t need certain keys or want to avoid accidental presses. With Womier Software, it’s easy to customize your keyboard setup by disabling unwanted keys for a more personalized typing experience.
To disable keys on Womier software, open the software, navigate to the key configuration settings, and select the keys you want to disable. Save the changes to apply the new keymap.
This guide will walk you through the process of disabling keys using Womier software, ensuring you get the most out of your keyboard customization.
Why Disable Keys on Your Womier Keyboard?

Disabling keys on your Womier keyboard offers several advantages:
- Prevent Accidental Presses: Disabling keys that you rarely use can prevent accidental activations, which is especially useful in high-stakes situations like gaming or professional work.
- Optimize Your Layout: Create a more efficient keyboard layout by removing keys that you don’t use, helping you focus on the keys that matter most to you.
- Improve Typing Efficiency: A customized layout can help reduce finger movement and improve typing speed, making your keyboard more comfortable and efficient.
Steps to Disable Keys on Womier Software:
1. Download and Install Womier Software:
First, ensure you have the Womier software installed on your computer. If you haven’t already, download the latest version from the Womier website or follow the link provided with your keyboard. The software is available for both Windows and macOS, so choose the version that matches your operating system. Install the software by following the on-screen instructions.
2. Open Womier Software:
Once installed, open the Womier software on your computer. Connect your Womier keyboard to your PC via a USB port. The software should automatically detect your keyboard, allowing you to make adjustments to its settings. Ensure the software is updated to the latest version for compatibility.
Also Read: What is qugafaikle5.7.2 Software – Comprehensive Guide!
3. Access Key Configuration Settings:
In the Womier software interface, locate the key configuration or key mapping section. This section is typically found in the main menu or under a tab labeled “Key Mapping” or “Keyboard Settings.” Here, you will see a visual representation of your keyboard with all its keys.
4. Select the Key to Disable:
Click on the key you wish to disable. This will bring up a settings menu or dialog box specific to that key. You may see options to modify the key’s behavior, assign it a different function, or disable it entirely. Confirm your selection to apply the changes.
5. Disable the Key:
In the key settings menu, look for an option to disable or deactivate the key. The exact label may vary, but it is commonly found as:
- “Disable Key”
- “Turn Off Key”
- “Unbind Key”
Select the option to disable the key. Some software may ask you to confirm your choice or provide additional prompts to ensure you want to disable the key. Follow these prompts to complete the action.
6. Save Your Changes:
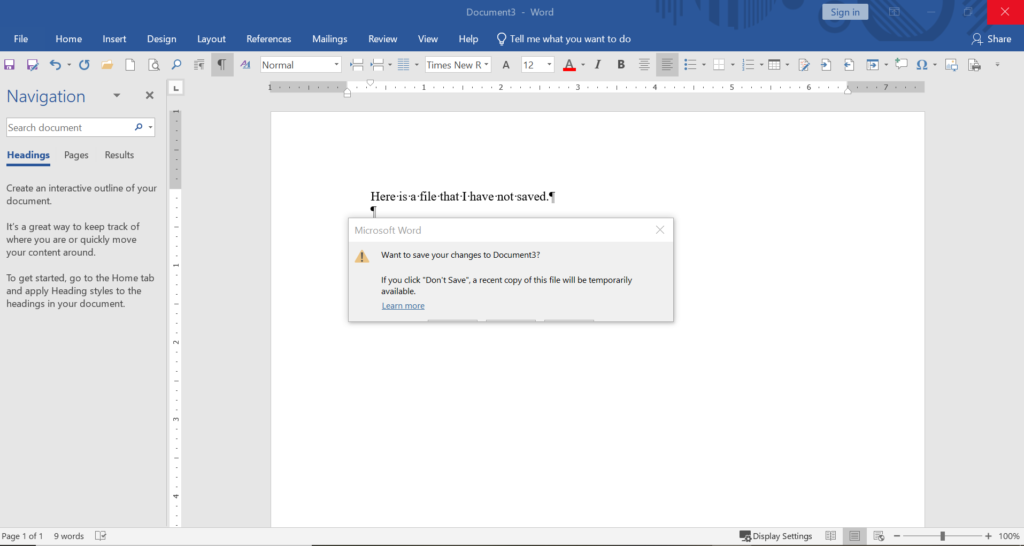
After disabling the key, make sure to save your changes. Look for a “Save” or “Apply” button in the software interface. This step is crucial, as it ensures that your new key configuration is stored and applied to your keyboard. Without saving, any changes you made will not take effect.
7. Test Your Keyboard:
Once you have saved your changes, test your keyboard to ensure that the disabled keys no longer function. Open a text editor or application where you can press the keys to confirm that they are inactive. This step verifies that your custom settings have been correctly applied and the disabled keys are unresponsive.
Troubleshooting Common Issues:
- Software Updates: Ensure you are using the latest version of Womier software. Outdated versions may have bugs or lack features that could impact key configuration.
- Keyboard Connection: Confirm that your Womier keyboard is properly connected to your computer. If the software doesn’t recognize your keyboard, try reconnecting it or using a different USB port.
- Software Restart: If changes do not seem to take effect, try restarting the Womier software or rebooting your computer. This can resolve any temporary issues or glitches.
Additional Customization Features:
While you are customizing your keyboard, take advantage of other features available in the Womier software:
- Macro Recording: Program complex key combinations or sequences to automate repetitive tasks or enhance your gaming experience.
- Custom Lighting: Adjust the RGB lighting settings to create personalized lighting effects that match your style or improve visibility in low-light conditions.
- Profile Management: Set up multiple profiles for different use cases, such as gaming, programming, or general use. Easily switch between profiles to suit various tasks.
FAQ’s
1. How do I disable a key using Womier software?
Open the Womier software, navigate to the key configuration section, select the key you want to disable, and choose the disable option. Save your changes to apply the new settings effectively.
2. Can I re-enable a key after disabling it?
Yes, you can re-enable a key by accessing the key configuration settings and changing its status back to active. This allows for flexible and easy customization whenever needed.
3. Will disabling a key affect other users of the keyboard?
Disabling a key affects only the current profile you’re editing. Other profiles will remain unchanged, so you can customize each profile separately based on your requirements.
4. Do I need to restart my computer for the changes to take effect?
No, changes should apply immediately after saving in the Womier software. If issues arise, restarting the software or computer may help resolve any lingering problems.
5. What should I do if I can’t find the option to disable keys?
If you can’t find the option, consult the Womier software help documentation or contact Womier support for further assistance. They can provide guidance or resolve any issues you encounter.
Conclusion
Disabling keys on your Womier keyboard is a simple way to enhance your typing efficiency and prevent accidental presses. By following the steps outlined in this guide, you can easily customize your keyboard to better fit your needs. For any additional help or issues, consult the software’s help section or contact Womier support.