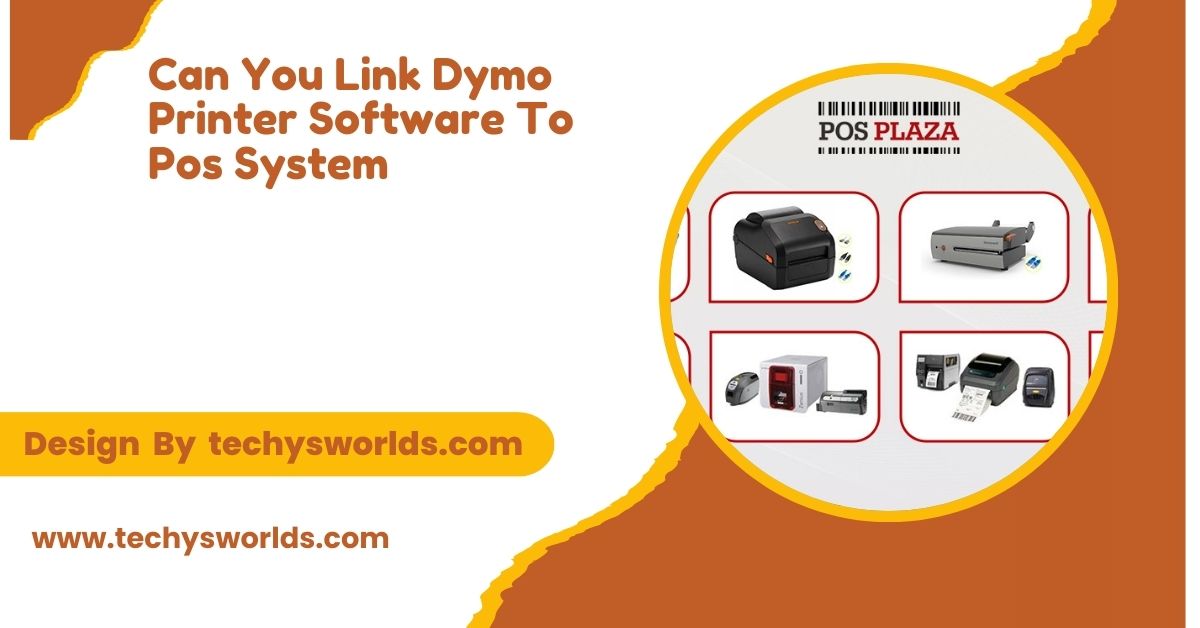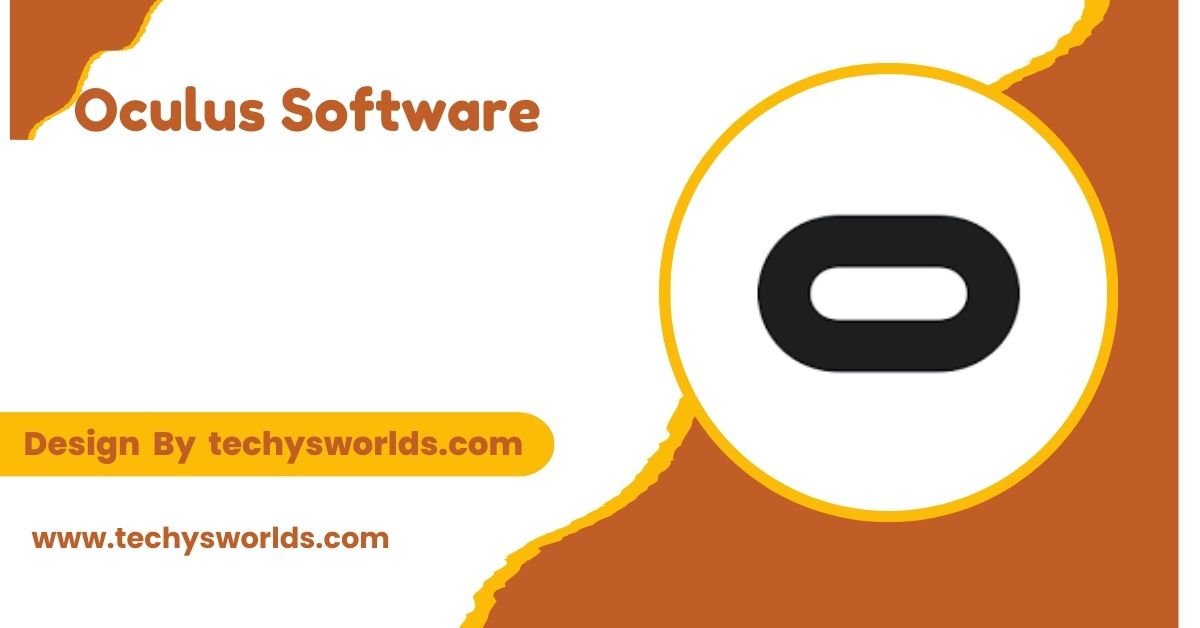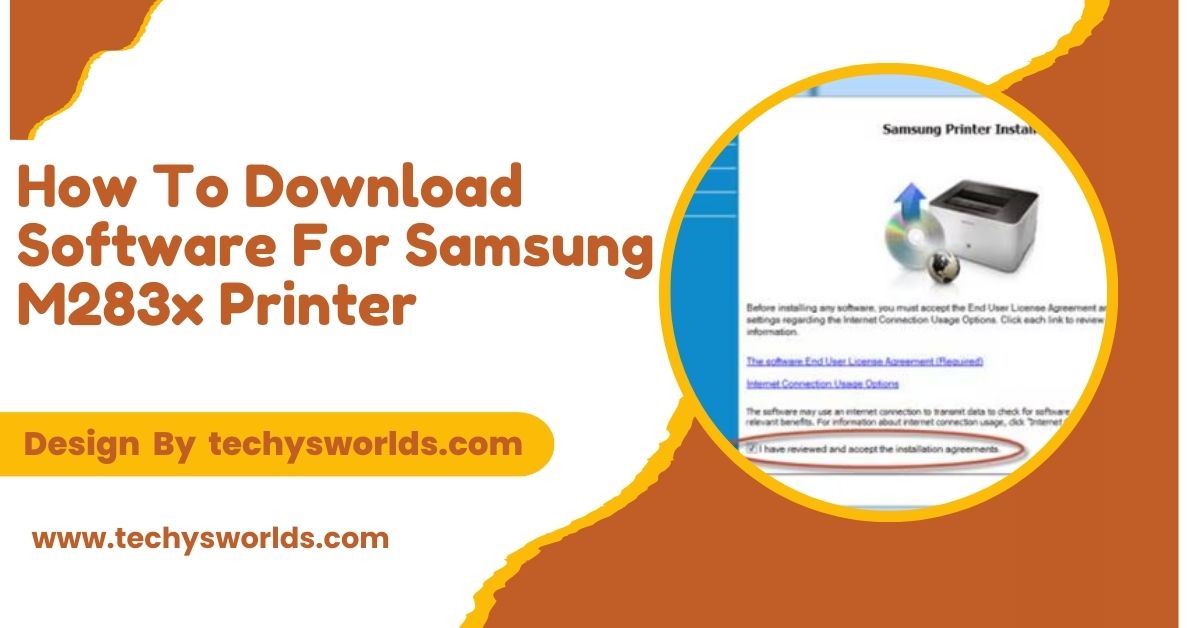Can you link Dymo printer software to a POS system? This is a common question among retailers looking to streamline operations. In this article, we’ll explore the feasibility of integrating Dymo printers with POS systems, the advantages it offers, and a step-by-step guide to achieve a seamless connection.
“Yes, you can link Dymo printer software to a POS system. Most Dymo printers are compatible with popular POS software, allowing for seamless printing of labels and receipts directly from the system.”
In this article, We will discuss “can you link dymo printer software to pos system”
Can You Link Dymo Printer Software to a POS System?

In today’s fast-paced retail environment, efficient operations are key to success. For businesses using a Point of Sale (POS) system, integrating various hardware, such as printers, is essential for smooth transactions. One common question many business owners have is Can you link Dymo printer software to a POS system?
The answer is a resounding yes! In this article, we’ll explore how you can effectively connect Dymo printers to your POS system, the benefits of doing so, and tips for a seamless integration.
Understanding Dymo Printers:
Dymo printers are known for their versatility and ease of use, making them a popular choice for businesses of all sizes. They offer a range of printing solutions, including label printers, barcode printers, and receipt printers. Dymo’s user-friendly software allows businesses to create customized labels and print them quickly, improving efficiency in inventory management, shipping, and customer service.
Benefits of Linking Dymo Printer Software to a POS System:
Integrating your Dymo printer with your POS system offers several advantages:
Also Read: How To Value A New Software Business – The Complete Guide!
1. Improved Efficiency:
Linking your Dymo printer to your POS system streamlines operations by allowing you to print labels, barcodes, and receipts directly from the sales interface. This reduces the time spent on manual entries, minimizes errors, and speeds up the checkout process, enhancing customer experience.
2. Enhanced Accuracy:
Automation minimizes human error, ensuring that the correct information is printed on labels and receipts. This is particularly crucial for inventory management, where accurate labeling can prevent costly mistakes.
3. Customization:
Dymo printer software offers customizable templates, enabling businesses to create branded labels and receipts that align with their business identity. This professional touch enhances customer perception and satisfaction.
4. Cost-Effective:
By utilizing Dymo printers in conjunction with a POS system, businesses can save money on printing supplies and reduce waste through efficient label and receipt printing.
How to Link Dymo Printer Software to Your POS System:
Linking Dymo printer software to your POS system is typically a straightforward process. Here’s a step-by-step guide to help you get started:
1. Install Dymo Printer Software:
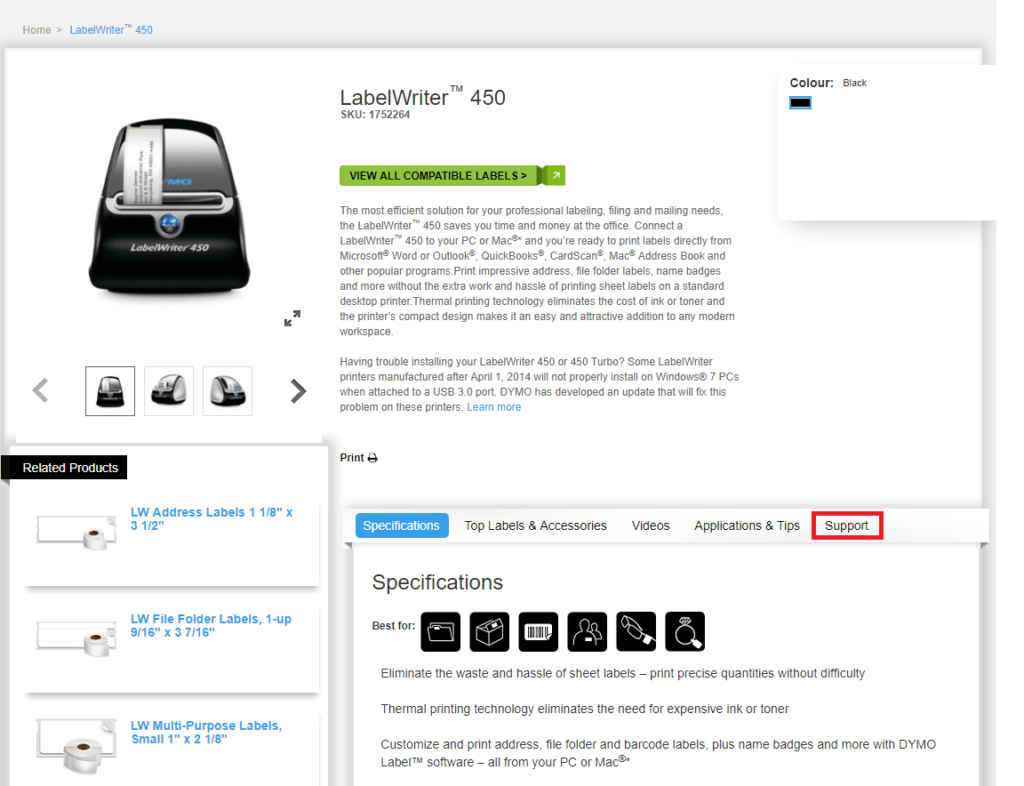
First, download and install the Dymo Label Software on your computer. This software is essential for configuring your printer and creating labels. You can find the latest version on the [Dymo website](https://www.dymo.com). Download the latest Dymo printer software from the Dymo website and follow the installation instructions for your operating system.
2. Connect Your Dymo Printer:
Ensure your Dymo printer is properly connected to your computer via USB or network connection. Follow the manufacturer’s instructions for connecting and powering on the printer. Plug in your Dymo printer to a power source and connect it to your computer via USB or set it up on your network for wireless printing.
3. Set Up Printer in POS System:
Access your POS system settings and navigate to the printer configuration section. From there, you can add a new printer. Select your Dymo printer from the list of available printers. Access the settings or configuration menu of your POS system, select the option to add a printer, and choose your Dymo printer from the list of available devices.
Also Read: How Is The Fbi Connected WithSoft Software Testing – FBI’s Role In Software Testing!
4. Configure Print Settings:
Once your Dymo printer is linked, configure the print settings according to your needs. This includes selecting the label or receipt size, printing preferences, and any customizations you want. Adjust the print settings in your POS system to specify label size, print quality, and any other preferences for optimal printing results.
5. Test the Connection:
Before fully integrating the printer into your daily operations, run a test print to ensure everything is functioning correctly. This step helps identify any issues that may need to be resolved. Print a test label or receipt from the POS system to ensure the Dymo printer is properly connected and functioning as intended.
6. Create and Print Labels/Receipts:
With everything set up, you can now create and print labels or receipts directly from your POS system using Dymo printer software. Use the POS system to generate the desired labels or receipts and send them to the Dymo printer for printing.
Common Issues and Troubleshooting:
While linking Dymo printer software to a POS system is generally straightforward, you may encounter some common issues. Here are a few troubleshooting tips:
- Printer Not Recognized: Ensure the printer is properly connected and powered on. Check if the correct drivers are installed and if the printer is selected in your POS settings.
- Print Quality Issues: If you experience poor print quality, check the printer settings in both the Dymo software and your POS system. Ensure that you’re using the correct label size and type.
- Software Compatibility: Ensure that your POS system is compatible with Dymo printer software. Some older POS systems may require specific drivers or updates.
FAQ’s
Here are 5 FAQs with short answers regarding linking Dymo printer software to a POS system:
1. Can I link my Dymo printer to a POS system?
Yes, you can easily link your Dymo printer software to a POS system for efficient printing of labels and receipts.
2. What are the benefits of connecting a Dymo printer to a POS system?
Connecting a Dymo printer to a POS system improves efficiency, enhances accuracy, allows for customization of labels, and can be cost-effective by reducing printing errors.
3. How do I set up my Dymo printer with a POS system?
To set up your Dymo printer with a POS system, install the Dymo software, connect the printer, configure it in the POS settings, and test the connection.
4. What should I do if my Dymo printer isn’t recognized by the POS system?
If your Dymo printer isn’t recognized, ensure it’s properly connected, powered on, and that the correct drivers are installed. You may also need to check the printer settings in your POS system.
5. Are all Dymo printers compatible with all POS systems?
Not all Dymo printers are compatible with every POS system. It’s essential to check the compatibility of your specific Dymo printer model with your POS software.
Conclusion
In conclusion, linking Dymo printer software to a POS system is a practical and efficient solution for businesses looking to streamline their printing processes. This integration enhances productivity, accuracy, and customization for labels and receipts. By following the proper setup procedures, businesses can maximize the benefits of both their Dymo printers and POS systems, ultimately improving overall operations.