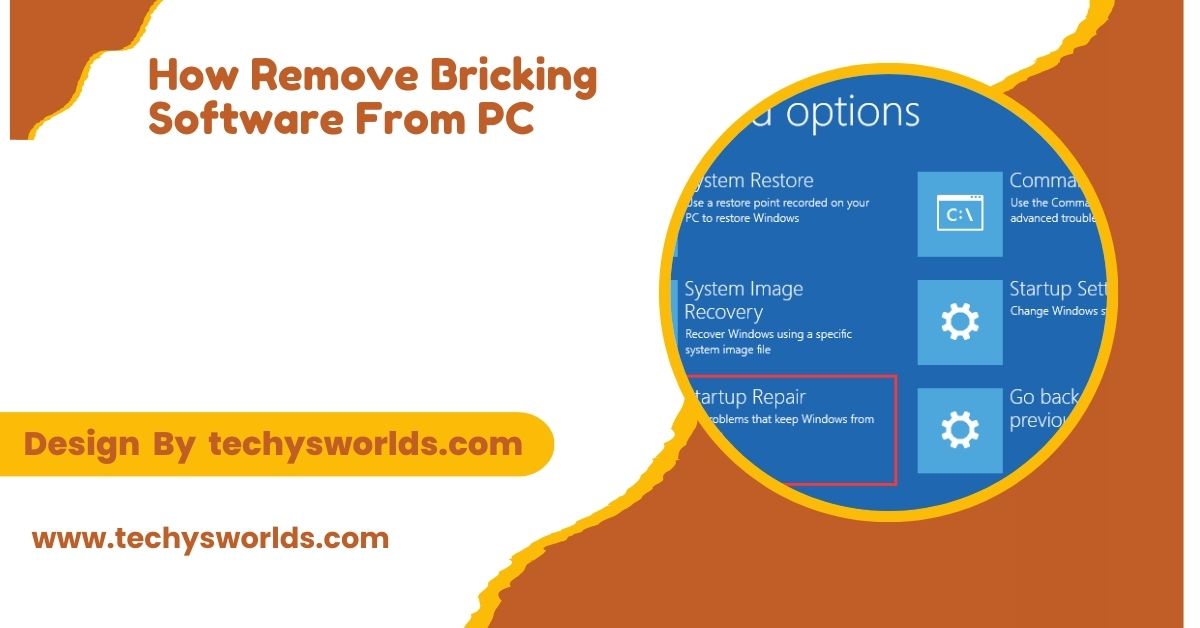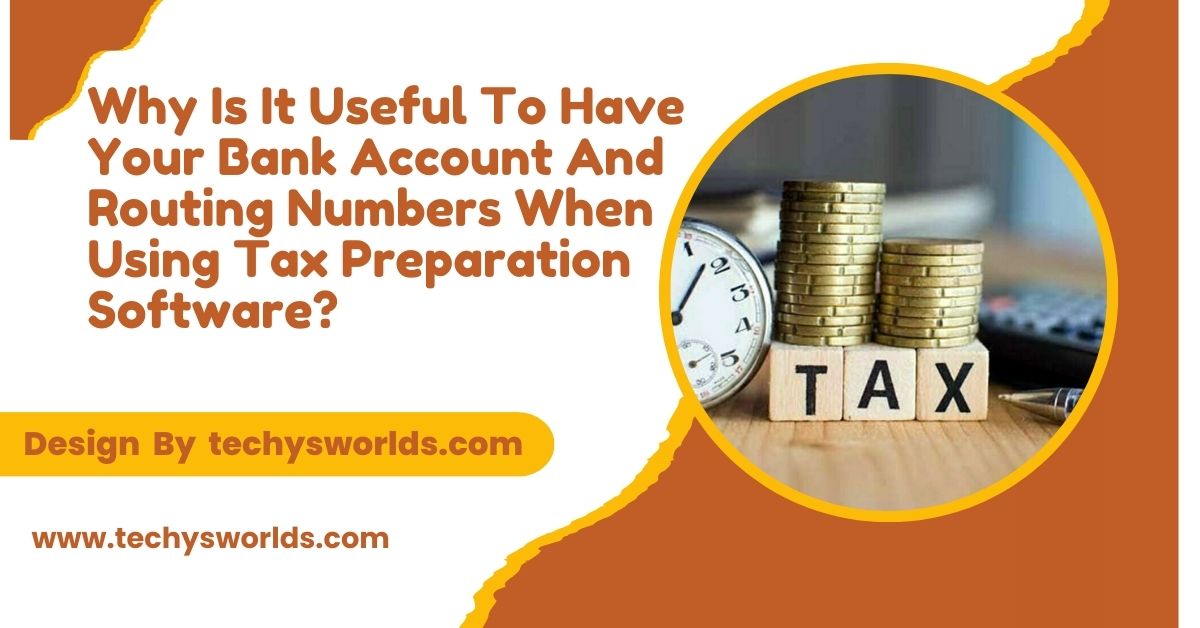Bricking software can render a computer inoperable due to malware or faulty updates. This guide provides steps to identify and remove this software to secure your computer.
In this article, we will discuss “How Remove Bricking Software From PC”
What is Bricking Software?
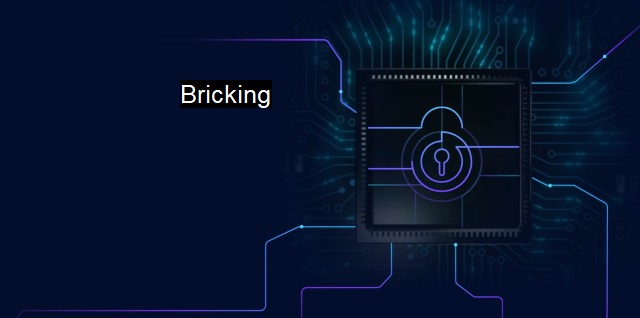
Bricking software refers to applications or programs that can make your computer inoperable, often leading to a state where it cannot start or function properly. The threat of this software is more than just a nuisance; it can lead to data loss, costly repairs, and extended downtime. Understanding how to combat this threat is essential for every computer user.
Common Causes of Bricking Software:
- Malware Infections: Various malicious software, including viruses, worms, and Trojan horses, can corrupt vital system files, compromising your computer’s functionality. Malware often infiltrates through seemingly harmless downloads or links, making vigilance essential.
- Faulty Updates: Software updates, designed to improve performance and security, can sometimes conflict with existing applications or drivers, causing instability, crashes, or freezes.
- Poorly Designed Applications: Some software may not be compatible with your operating system, leading to frequent crashes or freezes and increasing vulnerability to system failures.
- Corrupted System Files: Files essential for operating system functionality can become corrupted due to sudden shutdowns, improper installations, or malware, preventing your computer from starting or functioning correctly.
- Registry Issues: The Windows Registry is an essential database that stores settings for the operating system and installed applications. Corrupted or mishandled registry entries can lead to significant system errors and instability.
Symptoms of Bricking Software:
Recognizing the symptoms of bricking software early can save time and frustration. Common indicators include:
- Frequent Crashes or Blue Screen Errors: These errors often signal serious underlying problems requiring immediate attention.
- Slow Performance or Unresponsiveness: Significant slowdowns when opening applications may indicate deeper issues, such as software conflicts or malware.
- Inability to Boot the Operating System: If your computer cannot start Windows properly, it may be due to bricking software, raising concerns about potential data loss.
- Unexpected Pop-Up Messages or Ads: Frequent unsolicited ads may indicate the presence of malware, compromising system integrity.
- Missing or Corrupted Files: Inability to access or locate files may signal damage to your system’s integrity, disrupting normal operation.
- Overheating and Hardware Damage: Some bricking software can cause excessive CPU usage, leading to overheating and potential hardware damage.
Also Read: Can I Do Software Engineering With A Computer Science Degree – Become Software Engineer Via CS!
Step-by-Step Guide to Remove Bricking Software:
Boot into Safe Mode:
Starting your computer in Safe Mode is essential for diagnosing and solving software problems. Safe Mode loads only necessary system files, preventing most third-party applications from running.
How to Boot Safely:
- For Windows 10 and 11:
- Click the Start button and select Settings.
- Go to Security & Updates > Recovery.
- Under Advanced startup, click on Restart now.
- Select Troubleshoot > Advanced options > Startup Settings, then click Restart.
- Choose Safe Mode or Safe Mode with Networking when prompted.
- For Windows 7 and Earlier:
- Restart your computer.
- As it starts, press the F8 key repeatedly.
- Select Safe Mode from options in the menu.
Uninstall the Suspicious Software:
Once in Safe Mode, uninstall any suspicious or recently added software.
How to Uninstall Programs:
- Open the Control Panel from the Start menu.
- Navigate to Programs > Programs and Features.
- Look for unfamiliar programs, right-click, and select Uninstall. Research any unknown software online to verify its legitimacy.
Run a Virus Scan:

Conducting a thorough antivirus scan is crucial for detecting and removing malware that may be causing issues.
Steps to Run a Virus Scan:
- Ensure your antivirus software is updated.
- Open the application and go to the Scan section.
- Select Full System Scan and let it complete. Follow the prompts to quarantine or remove any threats that are detected.
Use System Restore:
If bricking software was installed recently, using System Restore can revert your system to a stable point before the issues began.
How to Use System Restore:
- Search for System Restore in the Start menu.
- Click on Create a restore point.
- In the System Properties window, click the System Restore button.
- Follow the prompts to select a restore point before the problematic software was installed.
Check Startup Programs:
Some bricking software may load during startup. To improve the performance, disable any unnecessary startup programs .
Also Read: Software Updates Error Oracle Id 3104046 – Quick Fixes!
How to Manage Startup Programs:
- Press Ctrl + Shift + Esc to open the Task Manager.
- Click on the Startup tab.
- Review the list and right-click to disable any suspicious applications you do not recognize or no longer need.
Use Malware Removal Tools:
In addition to antivirus software, dedicated malware removal tools can help eliminate stubborn threats.
Recommended Tools:
- Malwarebytes: Known for effectively removing a wide range of malware.
- AdwCleaner: Targets adware and potentially unwanted programs (PUPs).
Perform Clean Installations:
If issues persist, a clean installation of your operating system may be necessary as a last resort.
How to Perform a Clean Installation:
- Backup Important Files: Use an external hard drive or cloud service to save essential documents and photos.
- Create Installation Media: Download and create a bootable USB drive with the latest version of Windows using Microsoft’s Media Creation Tool.
- Install the OS:
- Insert the USB drive and restart your computer.
- Access BIOS/UEFI settings (usually by pressing F2, Del, or Esc) and set the USB as the primary boot device.
- Follow the on-screen instructions to install Windows and select the option to format your drive.
Preventing Future Issues:
After successfully removing bricking software, consider these preventive measures:
- Keep Software Updated: Regularly update your operating system, drivers, and applications to patch vulnerabilities.
- Use a Firewall: Ensure your firewall is active to block potential threats from the internet.
- Practice Safe Browsing: Be cautious of suspicious websites and downloads, and use ad blockers.
- Install Trusted Software: Download applications only from reputable sources and check reviews before installation.
- Regular Backups: Schedule regular backups of your data to minimize loss in case of future incidents.
Additional Tips for Identifying Bricking Software:
- Check System Resource Usage: Use Task Manager to monitor CPU and memory usage. Unusually high resource consumption may indicate a problem.
- Review Recent Changes: Keep a log of new software installations and updates to help pinpoint the source of issues.
FAQ’s
What is bricking software?
Bricking software refers to applications that can make your computer inoperable, often due to malware, faulty updates, or poor design.
What are the signs of bricking software?
Common symptoms include frequent crashes, slow performance, inability to boot, unexpected pop-ups, and missing files.
How can I remove bricking software?
You can remove it by booting in Safe Mode, uninstalling suspicious programs, running antivirus and malware scans, and using System Restore.
What should I do if my computer doesn’t start?
If your computer won’t start, try booting in Safe Mode or using a recovery USB to repair or reinstall the operating system.
How can I prevent bricking software in the future?
Keep your software updated, use a firewall, practice safe browsing, and only install applications from trusted sources. Regular backups also help protect your data.
Conclusion
Recognizing and addressing bricking software is essential for maintaining your computer’s functionality and longevity. By identifying symptoms early, following appropriate removal procedures, and implementing preventive strategies, you can effectively safeguard your system against potential threats. Stay vigilant, keep your software updated, and enjoy a secure computing environment.