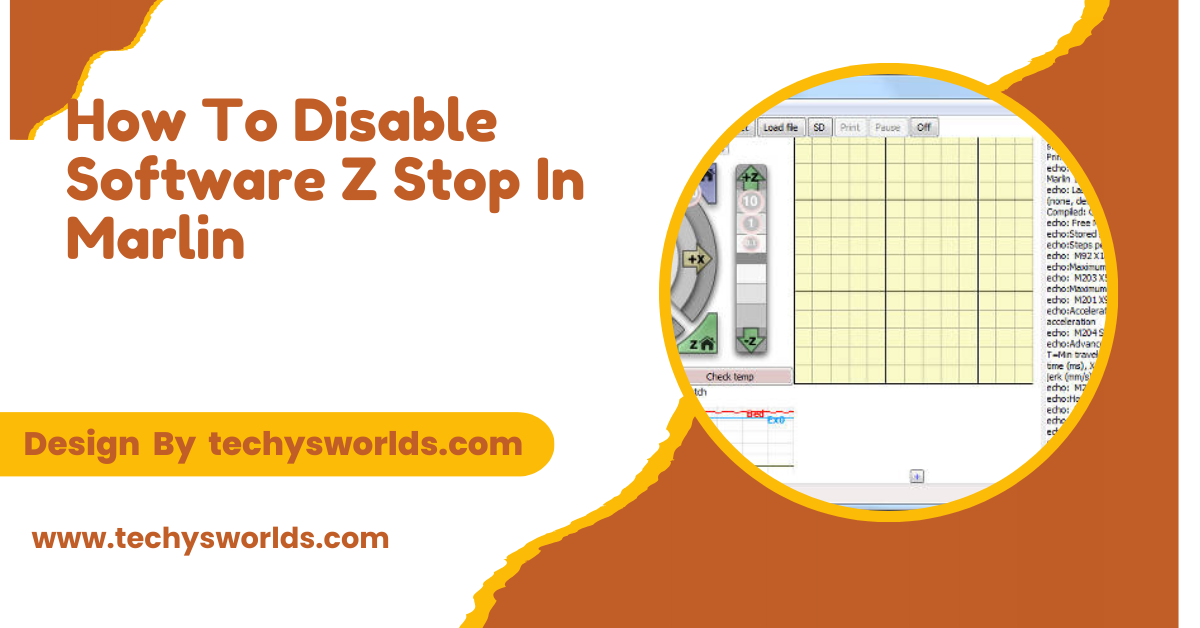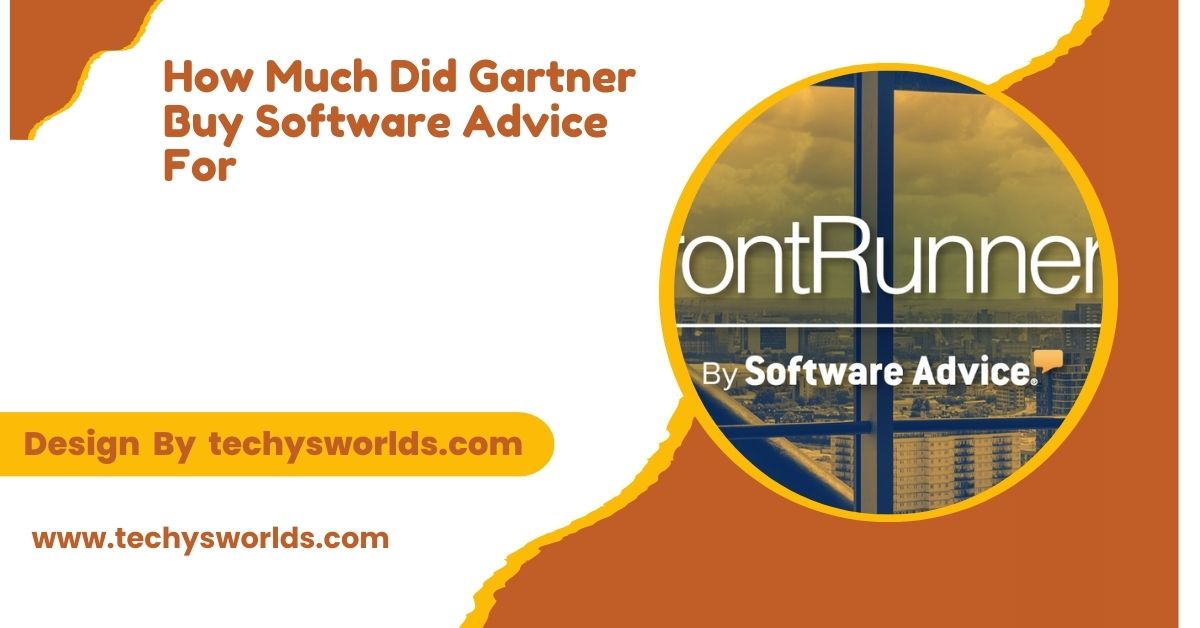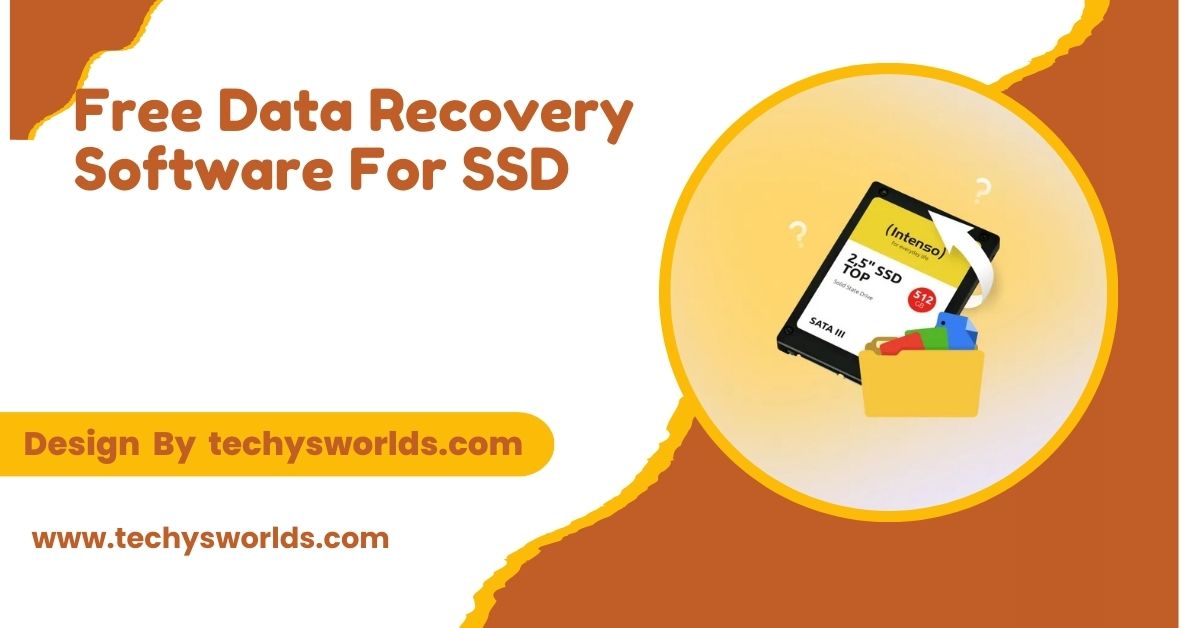Marlin firmware is a popular choice for controlling 3D printers, known for its flexibility and wide range of features. One of these features is the “Software Z Stop,” which helps manage the movement of the Z-axis by providing a virtual endstop to prevent the print head from crashing into the bed.
To disable the “Software Z Stop” in Marlin, edit the configuration file by setting `define Z MIN PROBE USES Z MIN ENDSTOP PIN` to `false` or commenting it out. Save the changes and recompile the firmware.
This comprehensive guide will walk you through the process of disabling the Software Z Stop in Marlin firmware.
Understanding Software Z Stop:
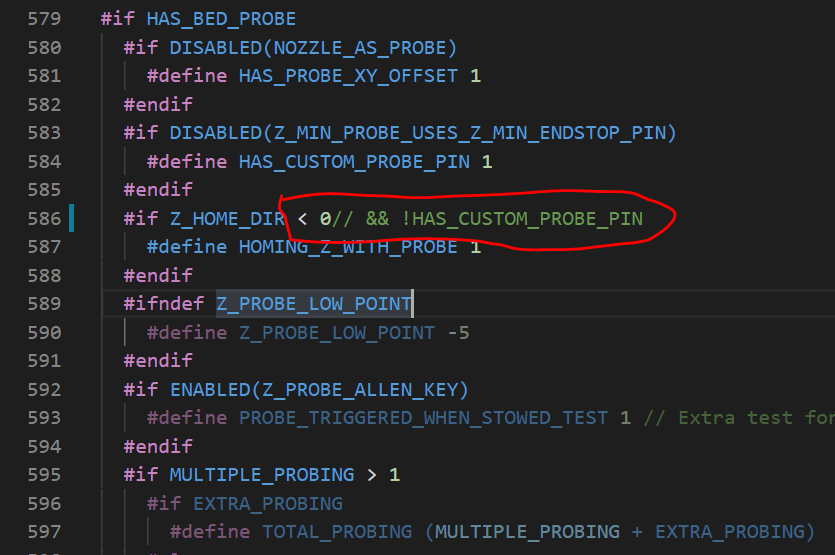
The Software Z Stop is a virtual endstop configured within Marlin firmware that prevents the Z-axis from moving beyond a certain point. This feature is particularly useful for ensuring that the print head does not crash into the printer bed, which can cause damage to the printer or affect print quality.
However, if your 3D printer is equipped with a physical Z endstop switch, or if you prefer to manage Z-axis movement differently, disabling the Software Z Stop might be necessary.
Why Disable Software Z Stop?
- Using Physical Endstops: If your printer has a physical Z endstop switch, it may be more accurate and reliable to use that instead of relying on software-based stopping.
- Custom Printer Setups: For custom or non-standard printer setups, you may need to disable the Software Z Stop to accommodate specific hardware configurations or modifications.
- Avoiding Conflicts: Disabling the Software Z Stop can prevent conflicts between virtual and physical endstops, ensuring smooth operation.
- Troubleshooting: Sometimes, disabling the Software Z Stop can help troubleshoot issues related to Z-axis movement or homing problems.
Steps to Disable Software Z Stop:
Access Your Marlin Configuration File:
To begin, you need to access the Marlin firmware configuration file, typically named Configuration.h. This file contains the settings that control various aspects of your printer’s operation. You can find this file in the Marlin firmware directory on your computer.
- Locate the Firmware Directory: The Marlin firmware directory is usually found within the folder where you extracted the firmware files. If you are using a firmware management tool like PlatformIO or Arduino IDE, open the project folder to locate Configuration.h.
Open the Configuration File:
Use a text editor to open the Configuration.h file. Popular text editors for coding include Notepad++, Visual Studio Code, and Sublime Text. Make sure you have appropriate permissions to edit the file.
- Editing Tools: Choose a text editor that supports syntax highlighting for C/C++ to make it easier to navigate and edit the configuration file.
Locate the Software Z Stop Setting:
In the Configuration.h file, you need to find the section related to Z-axis settings. Look for the line that defines the Software Z Stop. It will typically look like this:
cpp
Copy code
define Z MIN PROBE USES Z MIN ENDSTOP PIN
This line instructs Marlin to use the Z endstop pin for software-based Z stopping
.
- Search Function: Use the search function (Ctrl+F) in your text editor to quickly locate this setting.
Also Read: What is qugafaikle5.7.2 Software – Comprehensive Guide!
Disable the Software Z Stop:
To disable the Software Z Stop, you have a couple of options:
Comment Out the Line: Add // at the beginning of the line to comment it out, which effectively disables it:
cpp
Copy code
define Z MIN PROBE USES Z MIN ENDSTOP PIN
- Set the Option to False: If the setting is defined with a true value, change it to false, or simply remove or disable it if the option is available.
cpp
Copy code
define Z MIN PROBE USES Z MIN ENDSTOP PIN false
- Ensure that any changes you make align with the configuration format used in your version of Marlin.
Save and Compile the Firmware:
After making the necessary changes, save the updated Configuration.h file. Next, you need to recompile the Marlin firmware to apply the changes. This process involves using a development environment such as the Arduino IDE or PlatformIO.
- Arduino IDE: Open the Marlin project in the Arduino IDE, then select the appropriate board and port settings before compiling and uploading the firmware.
- PlatformIO: If using PlatformIO, build the project and upload the new firmware using the provided commands in the PlatformIO interface.
Upload the Updated Firmware:
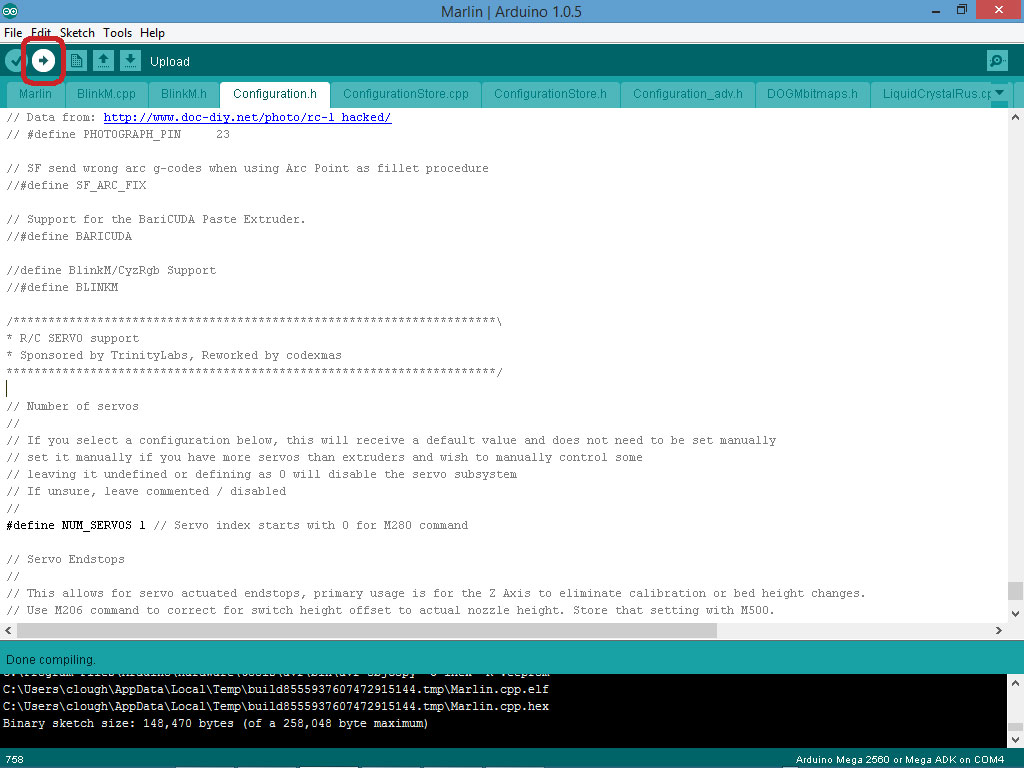
Once the firmware is compiled, upload it to your 3D printer. This step is crucial as it applies the changes you made to the Configuration.h file. Ensure that your printer is properly connected to your computer during this process.
- Upload Process: Follow the specific instructions for your development environment to complete the upload. Ensure that the printer is powered on and connected.
Testing the Changes:
After uploading the updated firmware, it’s essential to test your printer to confirm that the Software Z Stop has been successfully disabled. Perform a homing sequence and check that the Z-axis operates as expected without the virtual endstop interfering.
- Testing Steps: Conduct a test print or manually move the Z-axis to verify that it behaves correctly with the Software Z Stop disabled.
Advantages of Disabling Software Z Stop:
Also Read: BMW Software Update – The Future of Automotive Technology!
Disabling the Software Z Stop can offer more control over your 3D printer’s Z-axis movement, especially when using a physical Z endstop. This provides more accuracy and reliability in preventing the print head from crashing into the bed. Custom setups also benefit from disabling this feature, as it prevents potential conflicts between virtual and physical endstops, ensuring smooth operation and better compatibility with different hardware configurations.
Testing the Printer After Disabling the Software Z Stop:
Once the Software Z Stop is disabled, it’s important to test your 3D printer to ensure that the Z-axis functions as expected. Perform a homing sequence and manually move the Z-axis to check for any irregularities. If everything works smoothly without the virtual endstop interference, then your setup is complete, and the printer will operate as intended with the new configuration.
FAQ’s
1. Why would I want to disable the Software Z Stop in Marlin?
You may want to disable it if you have a physical Z endstop or need to customize your printer’s Z axis movement.
2. How do I disable the Software Z Stop in Marlin?
Open the Configuration.h file, find the line define Z MIN PROBE USES Z MIN ENDSTOP PIN, and comment it out or set it to false.
3. Do I need to recompile the firmware after disabling the Software Z Stop?
Yes, after making changes to the configuration file, you must recompile and upload the firmware to your printer.
4. Can I re-enable the Software Z Stop later?
Yes, you can re-enable it by uncommenting the line or resetting the configuration to its original state.
5. What should I do if disabling the Software Z Stop causes issues?
Double-check your configuration changes, test the physical Z endstop, and ensure the printer is correctly set up.
6. How do I know if my printer uses a physical Z endstop?
Check the hardware of your 3D printer to see if it has a physical switch or sensor that halts the Z-axis movement at a set point.
7. What is the difference between a physical and software Z stop?
A physical Z stop uses a physical switch to stop the Z-axis, while a software Z stop relies on the firmware to manage the Z-axis movement virtually.
8. Can disabling the Software Z Stop affect print quality?
If set up correctly, disabling the Software Z Stop should not impact print quality, but improper configurations may cause issues with Z-axis movement.
Conclusion
In conclusion, disabling the Software Z Stop in Marlin involves modifying the Configuration.h file by commenting out or disabling the relevant line. After making changes, recompile and upload the firmware to your 3D printer. This process is useful if you’re using a physical Z endstop or need to customize Z-axis behavior for your specific setup.