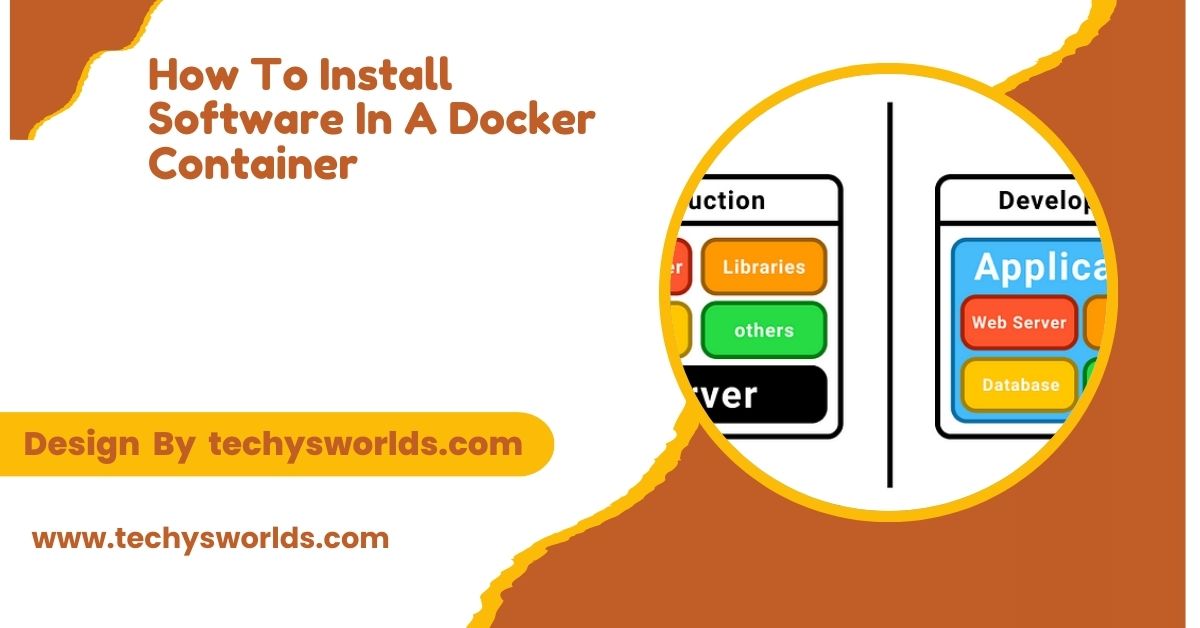To install software in a Docker container, create a Dockerfile with installation commands, build the image, and run it.
This article provides a guide on installing software in a Docker container, covering essential steps and best practices.
Understanding Docker Containers:
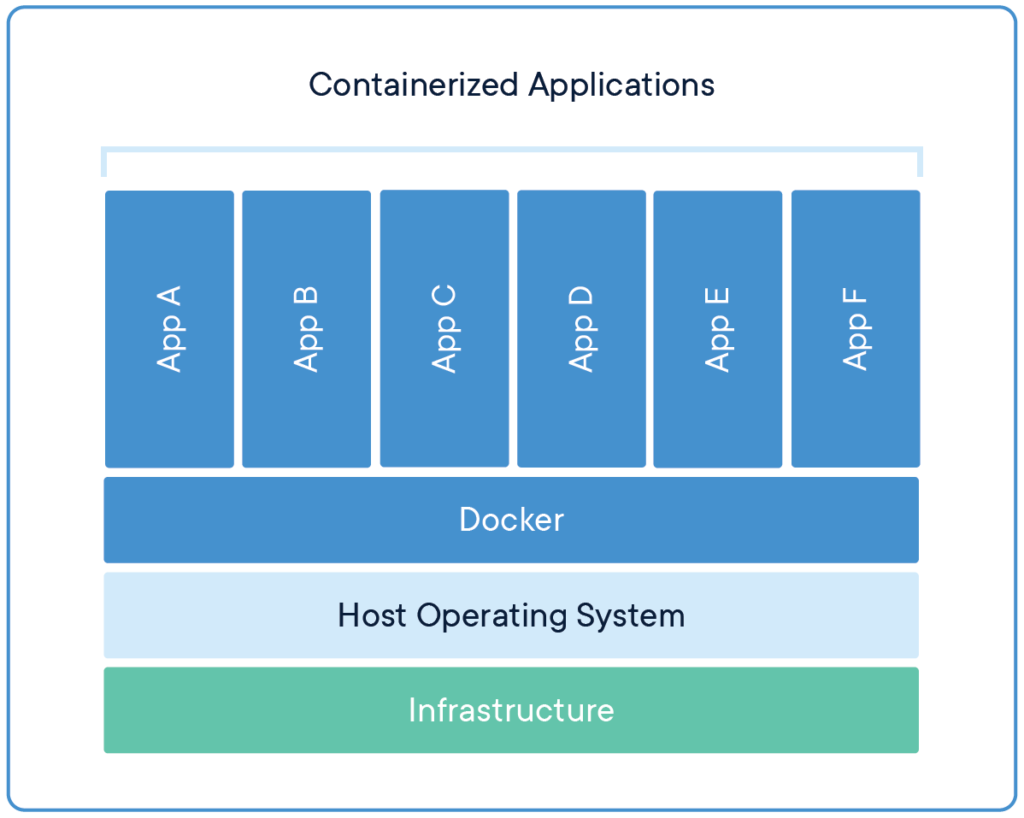
A Docker container is an isolated environment that runs applications. Each container shares the host operating system’s kernel but operates in its own user space. This design prevents applications from interfering with one another, making containers lightweight and efficient. This isolation is a fundamental advantage of using Docker, as it enables consistent performance across different environments.
Benefits of Using Docker Containers:
Docker containers offer several advantages for application deployment. They provide portability, allowing applications to run consistently across various environments. Scalability is another key benefit, as Docker makes it easy to scale applications by creating multiple container instances.
Additionally, containers provide isolation, minimizing conflicts between applications and improving security. Overall, Docker enhances the development and deployment workflow significantly.
Prerequisites:
Before you can install software in a Docker container, ensure you have the following:
- Docker installed on your system.
- Basic command-line knowledge to navigate and manage Docker effectively.
Step-by-Step Guide to Installing Software in a Docker Container:
Create a Dockerfile:
A Dockerfile is a script that contains a series of commands to assemble a Docker image. To create your Dockerfile, open your text editor or IDE and create a new file named Dockerfile (without any file extension). Start by defining the base image that includes the operating system and essential tools.
Also Read: How Much Is OK Mechanic Software Subscription – Exploring Subscription Options!
Dockerfile:
Copy code:
FROM ubuntu:20.04
Update the Package List:
Updating the package list in your base image ensures you can install the latest software. Add the following line to your Dockerfile to perform the update:
Dockerfile:
Copy code:
RUN apt-get update
Install Required Software:
Next, you can install the software you need using the package manager. For example, to install Python, add the following line to your Dockerfile:
Dockerfile:
Copy code:
RUN apt-get install -y python3 python3-pip
You can also install multiple packages by separating them with spaces, as shown here:
Dockerfile:
Copy code:
RUN apt-get install -y python3 python3-pip curl
Configure the Container:
If your application requires specific settings or environment variables, use the ENV command to configure these. For example, to set a Python environment variable, add:
Dockerfile:
Copy code:
ENV PYTHONUNBUFFERED=1
Copy Application Files:
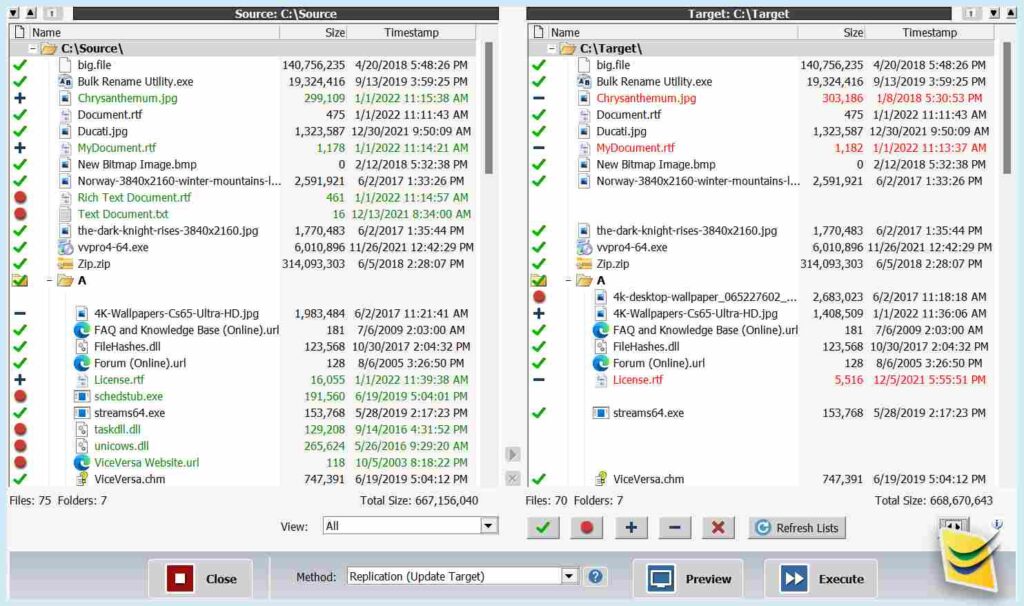
If your software depends on specific files (like application code), you can copy them from your host machine to the container using the following commands:
Dockerfile:
Copy code:
COPY . /app
WORKDIR /app
Expose Ports (If Necessary):
If your application needs to communicate over specific ports, you can expose those ports in your Dockerfile. For instance, if you’re using a web server, add:
Dockerfile:
Copy code:
EXPOSE 5000
Define the Entry Point:
Finally, specify the command that should run when the container starts. For a Python application, you would use:
Also Read: What Is Phenix Software – Streamlining Macromolecular Structure Analysis!
Dockerfile:
Copy code:
CMD [“python3”, “app.py”]
Complete Dockerfile Example:
Here’s how your complete Dockerfile might look:
Dockerfile:
Copy code:
FROM ubuntu:20.04
RUN apt-get update && apt-get install -y python3 python3-pip curl
ENV PYTHONUNBUFFERED=1
COPY . /app
WORKDIR /app
EXPOSE 5000
CMD [“python3”, “app.py”]
Build the Docker Image:
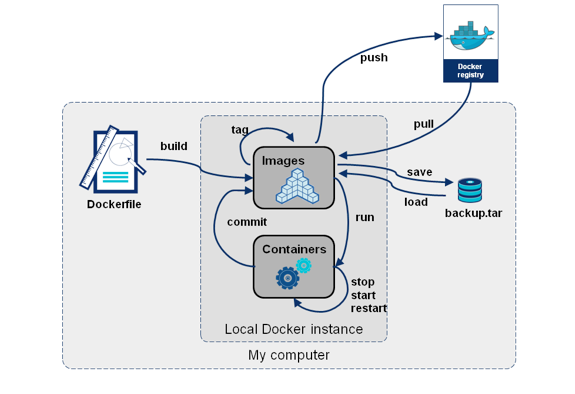
Now that you’ve created your Dockerfile, it’s time to build your Docker image. Launch your terminal and change to the folder where your Dockerfile is located. Use the following command to build the image:
bash:
Copy code:
docker build -t my-python-app .
Replace my-python-app with your desired image name. The period at the end defines the build context as the present directory.
Software Docker:
Docker is a platform that enables developers to create, deploy, and run applications inside containers. These containers allow software to be packaged with all its dependencies, ensuring consistency across various environments. By isolating applications in containers, Docker makes it easier to manage and scale software, while also improving efficiency and reducing conflicts. Docker simplifies the development process by allowing applications to run seamlessly from development to production. It’s widely used in DevOps, microservices, and cloud computing for its flexibility and ease of use.
Also Read: What is qugafaikle5.7.2 Software – Comprehensive Guide!
Run the Docker Container:
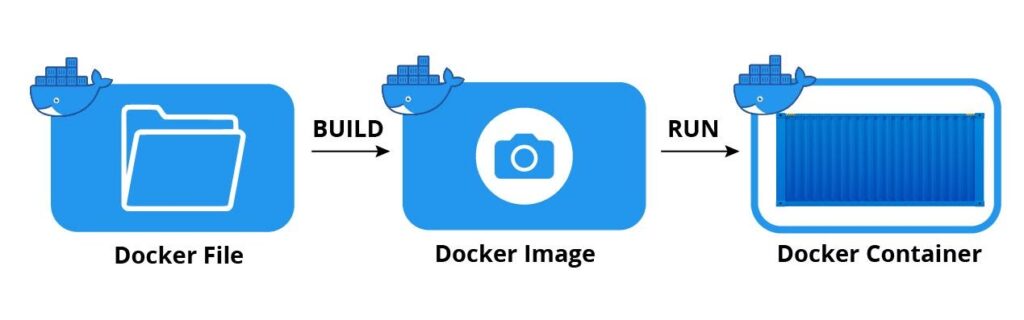
Once the image is built, you can run it as a container using the following command:
bash:
Copy code:
docker run -p 5000:5000 my-python-app
This command maps port 5000 on your host to port 5000 in the container, allowing you to access your application easily.
Verify the Installation:
To ensure that your software is correctly installed and running, open your web browser and navigate to http://localhost:5000. If everything is set up correctly, you should see your application up and running without issues.
Frequent Problems and Solutions:
Permission-Related Errors:
If you encounter permission errors when executing commands in your Dockerfile, consider using sudo or ensure that your user has the necessary permissions. Sometimes, you may need to adjust file permissions on your host system as well.
Also Read: How Much Money Do Apple Software Engineer Interns Make – What You Need To Know!
Software Installation Failures:
If the installation of software fails, check the package name and verify that it’s correct. Additionally, ensure that the base image you are using supports the software you are trying to install. Some packages may not be available in certain distributions.
Image Build Failures:
If the build fails, carefully read the error messages in the terminal. They typically indicate which command failed and why, providing insights that can help you troubleshoot the issue effectively.
Best Practices for Installing Software in Docker Containers:
To optimize your Docker images and ensure efficient builds, follow some best practices. Minimize image size by using minimal base images, such as Alpine. Combine multiple RUN commands into one to reduce the number of layers in your image, which can speed up the build process and optimize size.
Additionally, clean up after installation to keep the image clean. You can use the following command:
Dockerfile:
Copy code:
RUN: apt-get clean && rm -rf /var/lib/apt/lists/*
Finally, consider using a .dockerignore file to exclude files and directories from the build context. This practice can significantly reduce build time and improve image size.
FAQ’s
1. What is a Dockerfile, and why do I need it?
A Dockerfile defines how to build a Docker image, specifying commands for installing software and configuring the environment.
2. How do I know which base image to use?
Choose a base image based on your application’s requirements, like python:3.x for Python apps or ubuntu for general use.
3. Can I install multiple software packages in a single Dockerfile command?
Yes, you can list multiple packages in one RUN command to optimize image size by reducing layers.
4. How to Resolve Software Installation Failures?
Ensure package names are correct and compatible with your base image, and check error messages for troubleshooting.
5. How can I reduce the size of my Docker image?
Use minimal base images, combine RUN commands, clean up after installations, and use a .dockerignore file to filter unnecessary files.
6. Can I use a Dockerfile for different environments?
Yes, Dockerfiles can be customized for various environments by specifying different base images or environment variables.
7. What is the difference between a Docker image and a Docker container?
A Docker image is a static template used to create containers, while a container is an instance of an image running as a process.
8. How do I update a Docker image?
To update a Docker image, modify the Dockerfile or base image, rebuild the image, and redeploy the container.
Conclusion
Installing software in a Docker container streamlines deployment and ensures a consistent environment. By following the outlined steps, you can effectively manage software installations, enhancing your application development and deployment process. Embrace Docker to simplify your workflow and improve application scalability.