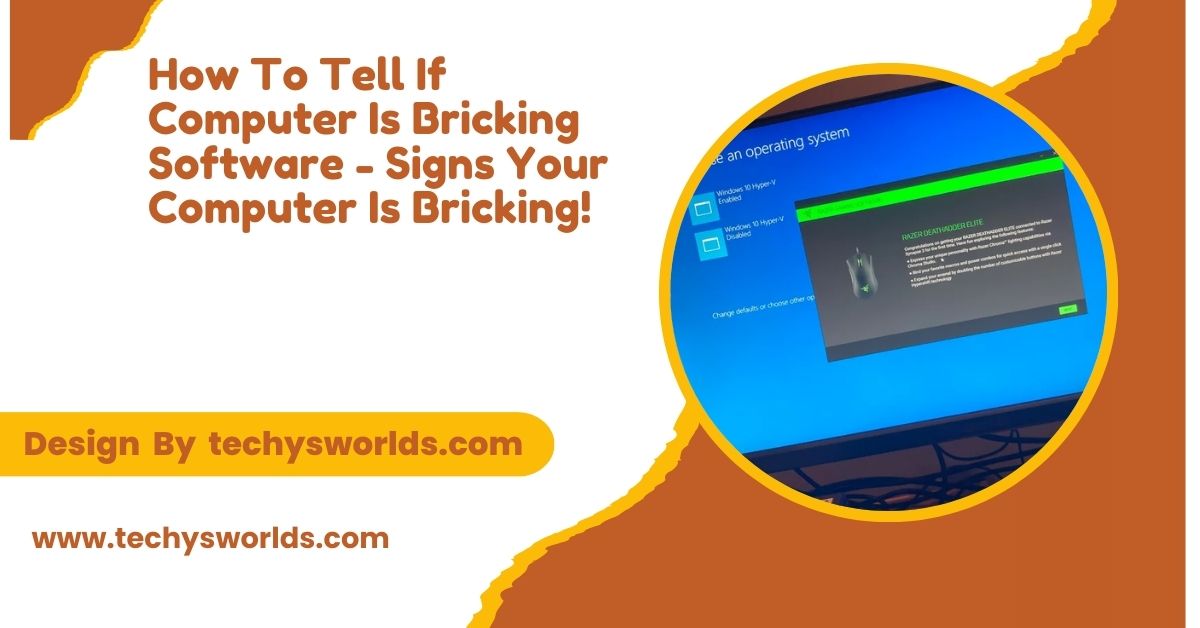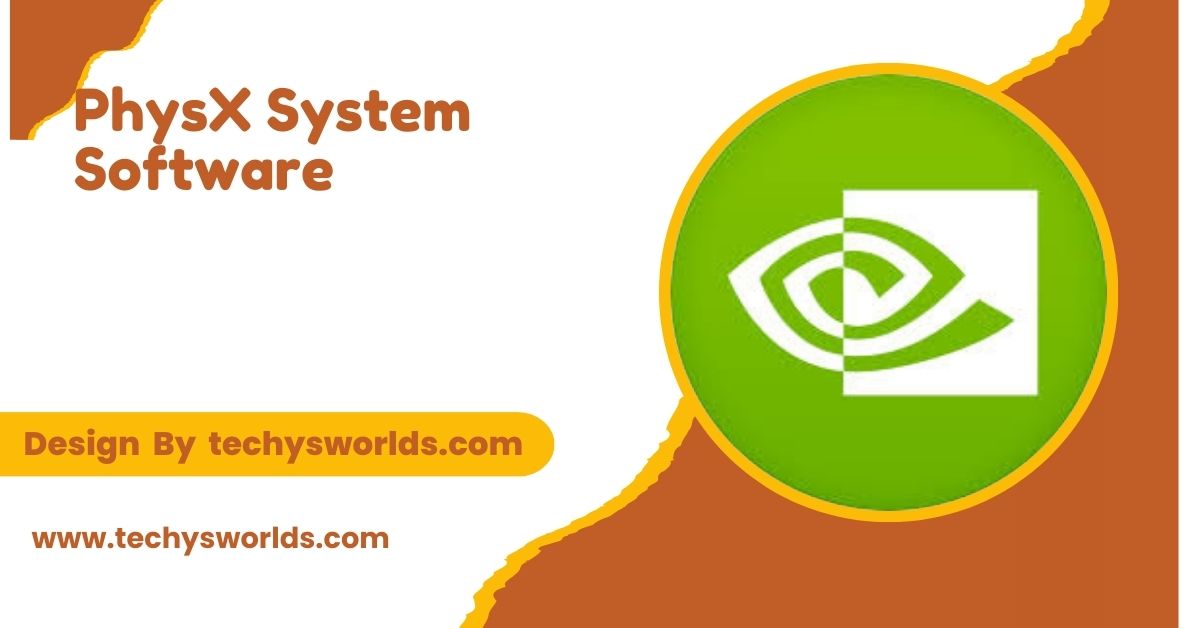A bricked computer becomes unresponsive due to software issues like failed updates, corrupted files, or malware, often resulting in boot loops or startup failures, making the device nearly unusable. Recognizing these signs early helps prevent further damage.
“You can tell if your computer is bricking due to software issues if it becomes unresponsive, stuck in a boot loop, displays a black or blue screen, or won’t let you access the BIOS.”
In this article, “We will discuss how to tell if computer is bricking software”
How to Tell If Your Computer Is “Bricking” Due to Software Issues:

A “bricked” computer is one that becomes almost completely unusable, often due to a serious hardware or software problem. While bricking is more commonly associated with hardware failures, software issues can also lead to similar outcomes.
This can be incredibly frustrating, as it makes the device unresponsive, preventing you from performing normal functions or even accessing basic system features. This guide will help you understand what “bricking” means, how to identify if software is causing your computer to brick, and what to do if you encounter these issues.
What Does “Bricking” Mean?
In simple terms, when a device is “bricked,” it means it can no longer function as it should. The term is derived from the idea that a non-functional device is as useful as a brick essentially useless.
There are two types of bricking:
- Soft Brick: The device shows some signs of life (e.g., lights up, partially boots) but doesn’t function properly. It’s usually caused by software problems and can often be fixed.
- Hard Brick: The device is completely unresponsive, showing no signs of power or functionality. Hard bricking is typically due to hardware failures and is much more difficult to repair.
In the context of software, soft bricking is more common and easier to troubleshoot.
Signs Your Computer Is Bricked Due to Software Problems:
When a computer is bricked due to software, it shows specific symptoms. Knowing these signs can help you identify the problem early and take action before it escalates into a more serious issue.
Also Read: What is qugafaikle5.7.2 Software – Comprehensive Guide!
1. Unresponsive System:
If your computer is completely unresponsive when you press the power button, this could indicate that it’s bricked. While hardware issues can cause this, software-related problems, such as a corrupted bootloader or system files, can also prevent your computer from powering on properly.
2. Stuck in a Boot Loop:
A common sign of soft bricking is when the computer gets stuck in a continuous boot loop. The computer restarts over and over without ever reaching the desktop or login screen. This could be caused by a failed update, corrupted system files, or malware that affects the boot process.
3. Black Screen After Startup:
Another symptom is a black screen appearing immediately after startup. The computer might seem to turn on, but nothing happens beyond that. You may hear the fan running or see lights on the keyboard, but the screen remains blank. This can be the result of a failed update, corrupted drivers, or a problem with essential system files.
4. Blue Screen of Death (Windows):
For Windows users, encountering the infamous Blue Screen of Death (BSOD) during startup is a strong indication of a critical system failure. BSODs are often caused by incompatible software, problematic drivers, or corrupted system files. These errors prevent the computer from loading properly, potentially leading to a bricked system.
5. Inability to Access BIOS or Boot Menu:
When a computer won’t even let you access the BIOS or boot menu, it could be a sign that the problem is deeply rooted in the system’s firmware or operating system. Without access to these menus, troubleshooting becomes more difficult, increasing the chances of the computer being effectively bricked.
6. Frequent Freezes and Crashes:
While crashes and freezes aren’t always signs of a bricked system, frequent occurrences, especially during the boot process, could signal a looming software problem that could brick your device. If your computer crashes before completing startup every time, it’s a warning sign that the operating system might be compromised.
Common Software Causes of Bricking:
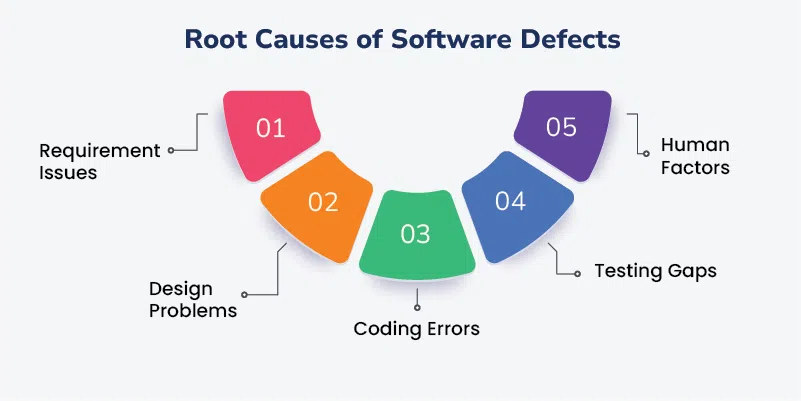
While hardware problems like a damaged motherboard can hard brick a computer, software-related issues often lead to soft bricking. Understanding these causes can help prevent the problem or at least prepare you to fix it.
1. Corrupted or Interrupted Updates:
One of the most common causes of bricking is a failed system update. Whether it’s a Windows update, firmware update, or BIOS update, if the process is interrupted or if the update is corrupted, it can leave your computer in an unusable state. This often happens when the update involves system-critical components.
2. Malware and Viruses:
Certain types of malware can damage essential system files or corrupt the bootloader, rendering your system inoperable. Some sophisticated malware can even modify your system’s firmware, causing a bricked computer that can’t boot.
Also Read: Are Old Animation Softwares Eaiser To Use – A Detailed Comparison!
3. Incompatible Drivers:
Installing drivers that are incompatible with your hardware can also cause serious issues. Drivers are essential for the operating system to communicate with hardware components like the graphics card or hard drive. If the wrong drivers are installed, it can result in crashes, freezes, or even prevent the computer from starting at all.
4. Custom Firmware or OS Installations:
Installing custom firmware, operating systems, or even unofficial updates can brick a computer if not done correctly. For example, some users might attempt to install a custom OS on their system, but if the installation fails or the firmware is incompatible, the system could fail to boot.
5. Corrupted Bootloader:
The bootloader is a key component that helps the system start the operating system. If it becomes corrupted or overwritten, your computer may be unable to load the OS, resulting in a bricked system.
How to Fix a Bricked Computer Due to Software Issues:
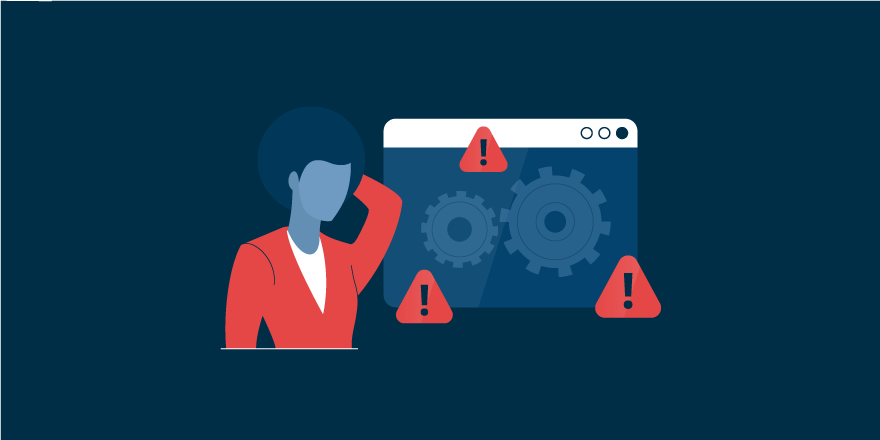
Although a bricked computer might seem like a lost cause, there are several ways to troubleshoot and potentially recover the system. The following methods can help fix a bricked computer that’s suffering from software-related problems.
1. Enter Safe Mode:
Safe Mode is a diagnostic startup mode available in both Windows and macOS. It loads only essential files and drivers, which can help you troubleshoot the issue. If you can boot into Safe Mode, you may be able to uninstall a recent update, remove incompatible drivers, or undo any changes that caused the problem.
To enter Safe Mode:
- Windows: Restart your computer and press F8 or Shift + F8 during boot (in some cases, this might require a bootable USB). If those keys don’t work, try accessing the Advanced Startup options through the recovery menu.
- Mac: Restart your Mac and hold Shift as it boots up. Alternatively, you can access recovery mode by holding Command + R during startup for more troubleshooting options.
2. Perform a System Restore:
In Windows, System Restore allows you to roll back your system to a previous point in time when it was working correctly. If a recent software update or installation is causing the bricking issue, restoring to an earlier state may fix the problem.
Also Read: Software Updates Error Id 3104046 – A Step-by-Step Guide!
To use System Restore:
Access the Advanced Startup menu by pressing F11 during boot or using a bootable USB.
Select Troubleshoot > Advanced options > System Restore.
3. Reinstall the Operating System:
If you can’t access Safe Mode or restore your system, reinstalling the operating system might be necessary. You can use a bootable USB or recovery disk to reinstall the OS. This will wipe the problematic software and give you a fresh start. However, this process will delete all data on your system, so it’s a good idea to back up your files regularly.
4. Run a Malware Scan:
If you suspect that malware is responsible for bricking your system, boot into Safe Mode and run a full malware scan using trusted antivirus software. This can help identify and remove the malicious files that are causing the issue.
5. Check for Hardware Issues:
While this guide focuses on software-related bricking, it’s always a good idea to check for hardware issues as well. In some cases, a hardware problem may manifest as a software issue. For example, a failing hard drive can cause the operating system to corrupt. Use diagnostic tools or consult a technician to rule out hardware failure.
6. Seek Professional Help:
If none of the above methods work, it may be time to consult a professional. They can diagnose deeper issues and may have access to specialized tools to repair your system.
Preventing Software Bricking in the Future:

While it’s impossible to guarantee that your computer will never encounter software issues, there are steps you can take to reduce the risk of bricking.
1. Regular Backups:
Always keep backups of important files. This is your safety net in case you need to reinstall the operating system or perform a factory reset.
2. Keep Your System Updated:
Make sure your computer is regularly updated, but do so with caution. Ensure that you’re downloading updates from trusted sources and that the update process is not interrupted.
Also Read: What Internet Radio Software does Frontier Smart Technologies Use – A Guide!
3. Use Antivirus Software:
Keep your system protected from viruses and malware by installing reliable antivirus software. Regularly scanning your computer can help prevent malicious attacks that might lead to bricking.
4. Be Cautious with Driver Installations:
When installing drivers, always use official sources from the manufacturer’s website. Avoid using third-party tools that claim to install drivers automatically, as they can sometimes install incompatible or outdated versions.
5. Monitor System Changes:
Be mindful of any changes you make to your system. Installing unofficial software, flashing the BIOS, or tampering with system-critical files can increase the risk of software bricking.
FAQ’s
1. What does it mean when a computer is “bricked”?
A bricked computer is one that becomes unresponsive or unusable, often due to software or hardware issues, making it as functional as a “brick.”
2. What are the signs of a bricked computer caused by software?
Signs include unresponsiveness, a boot loop, black or blue screens, frequent crashes, or inability to access the BIOS.
3. What can cause a computer to brick due to software?
Common causes include failed updates, corrupted system files, incompatible drivers, or malware infections.
4. How can you fix a bricked computer from software issues?
You can try entering Safe Mode, performing a system restore, reinstalling the operating system, or scanning for malware.
5. How can you prevent your computer from bricking due to software?
Prevent software bricking by keeping regular backups, using antivirus software, installing updates carefully, and avoiding unofficial software or drivers.
Conclusion
A computer bricked due to software issues shows signs like unresponsiveness, boot loops, or black/blue screens, often caused by failed updates or corrupted files. Identifying these symptoms early can help you troubleshoot with methods like Safe Mode or system restore. To prevent bricking, regularly update your system, back up important files, and use reliable antivirus software.