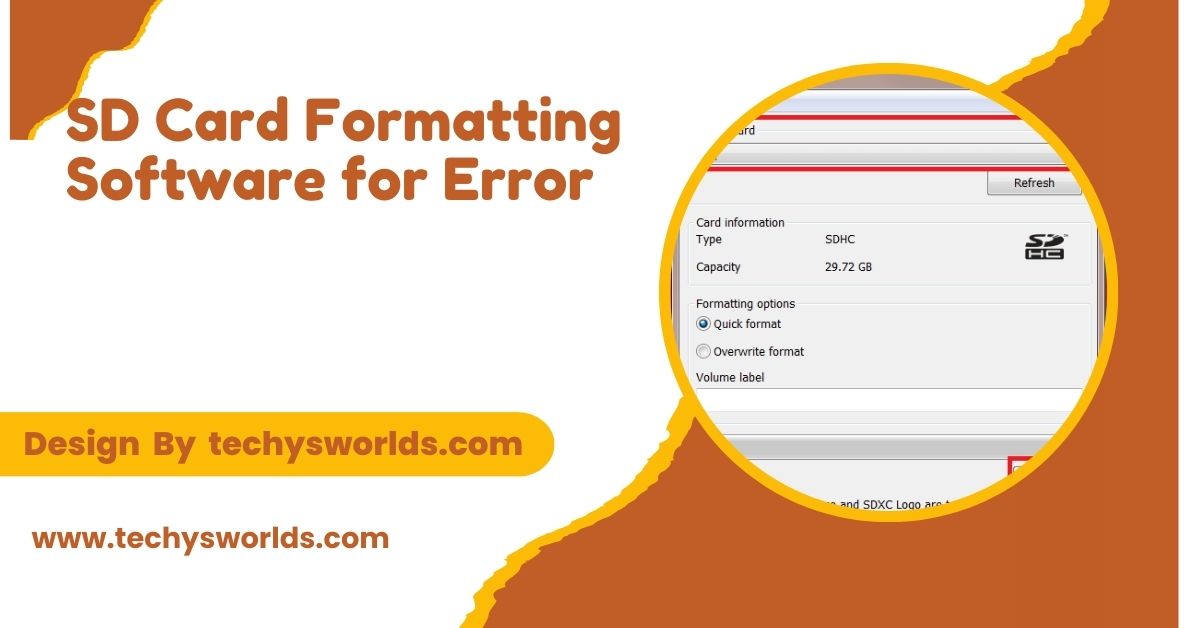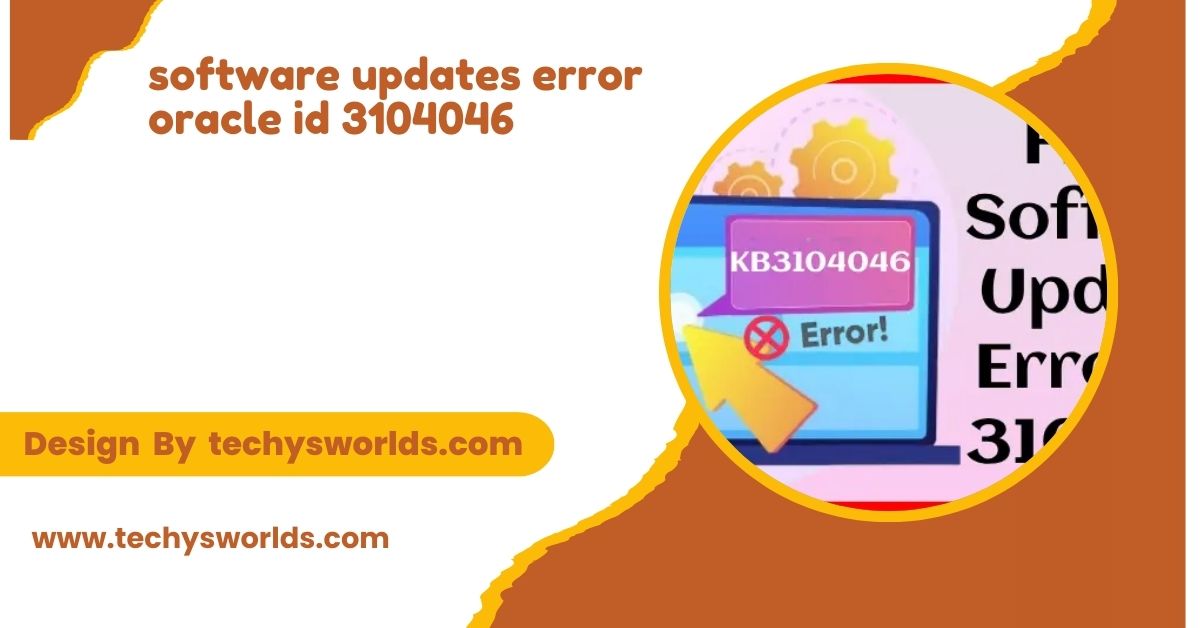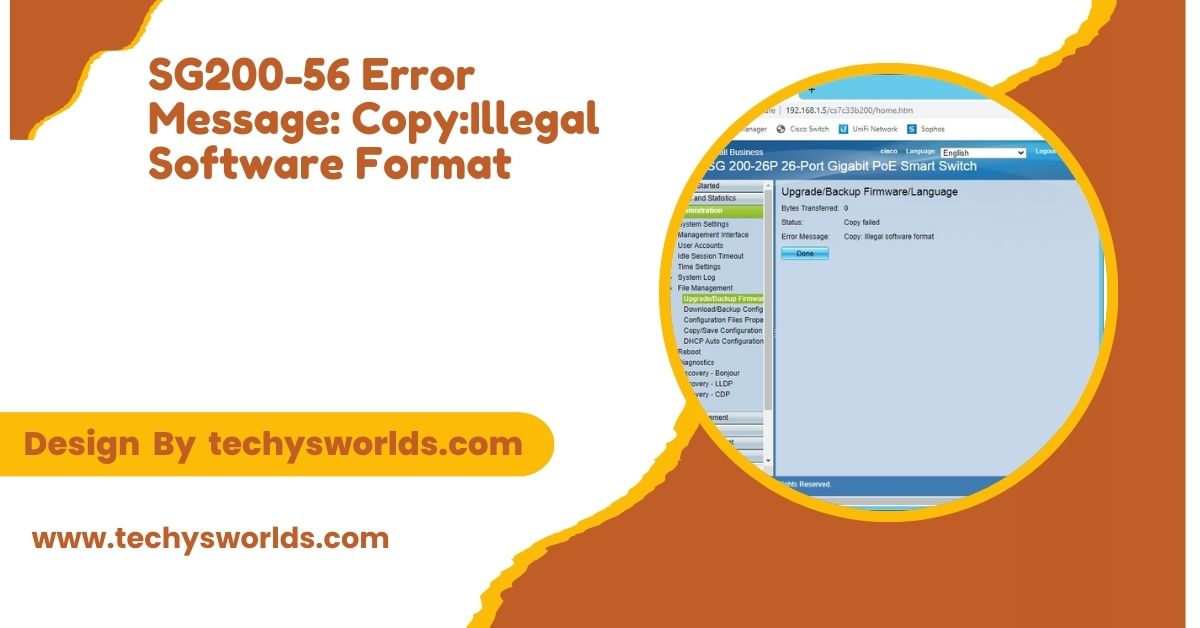SD card formatting software helps resolve errors by restoring functionality and optimizing performance. Key tools include SD Memory Card Formatter, EaseUS Partition Master, and MiniTool Partition Wizard.
This article explores the best SD card formatting software available, detailing their features, pros and cons, and best practices to help you effectively manage your storage.
Understanding SD Card Errors:
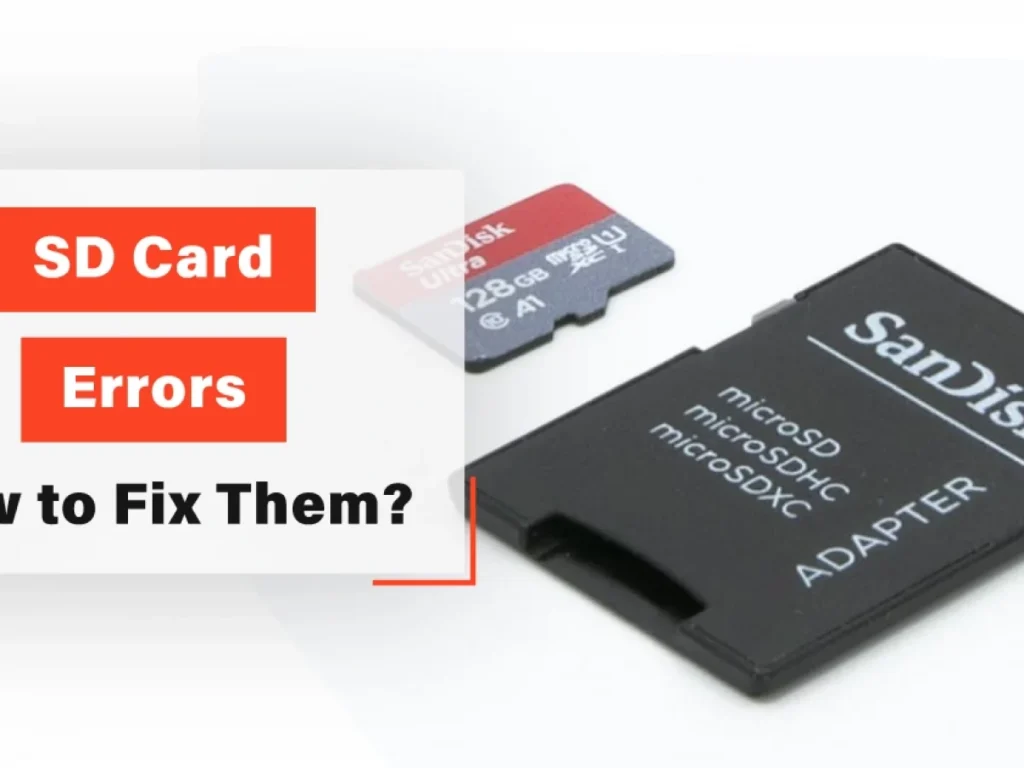
SD card errors can arise from various factors, such as improper ejection, file system corruption, or physical damage. Each of these issues can lead to frustrating experiences, such as the inability to save files, slow transfer speeds, or even complete inaccessibility of the card.
For instance, improper ejection occurs when an SD card is removed from a device without following the proper dismount procedure. This can lead to file system corruption, where the data structure on the card becomes disorganized and unreadable. Physical damage, on the other hand, can happen due to mishandling, exposure to moisture, or extreme temperatures. Recognizing these symptoms is essential for choosing the right formatting software, allowing users to act quickly to avoid data loss and restore functionality.
Additionally, some SD card errors can manifest as specific error messages, such as “Card Not Formatted” or “Unable to Read Card.” These messages indicate that the file system is either corrupted or incompatible with the device in use. Understanding these nuances will empower users to select the most suitable formatting solution for their specific situation.
Software for SD Card Format:
Also Read: Alternative Software For OBS Studio – Elevate Your Streaming!
Software for SD card formatting plays a crucial role in preparing and managing SD cards for use in various devices. It allows users to configure SD cards with different file systems, such as FAT32 or exFAT, to ensure compatibility with cameras, smartphones, and computers.
Additionally, formatting software can help resolve issues like corrupted data or slow performance by clearing the card and resetting it to a fresh state. Proper formatting also helps in optimizing the storage capacity and ensuring reliable data transfer. Using such software regularly can maintain the health and efficiency of SD cards over time.
Top Formatting Software Options:
When faced with SD card errors, having the right software can make a significant difference in successfully formatting and maintaining your storage. Below are some of the most effective SD card formatting tools available today, each offering unique features that cater to different needs. Each software is tailored to specific use cases, allowing users to choose based on their expertise and requirements.
SD Memory Card Formatter:
Developed by the SD Association, the SD Memory Card Formatter is a go-to tool specifically designed for SD, SDHC, and SDXC cards. Its user-friendly interface simplifies the formatting process, allowing even novice users to navigate it with ease. One of the software’s primary advantages is its capability to handle the specialized formatting needs of SD cards, which can differ from traditional hard drives or USB flash drives. The software ensures that the card is formatted according to industry standards, which is vital for compatibility with various devices.
Users can easily select the desired format—either FAT32 or exFAT—ensuring compatibility with a wide range of devices, from cameras to smartphones. Moreover, the software provides options for both “Quick Format” and “Overwrite Format,” the latter of which securely erases data, making it more difficult to recover. This feature is particularly useful for those looking to dispose of their cards safely.
Additionally, SD Memory Card Formatter is often recommended by manufacturers as the preferred tool for formatting, adding an extra layer of reliability. Its simplicity and efficiency make it an excellent choice for anyone needing to manage their SD card quickly.
- Pros: Tailored specifically for SD cards; easy to use; adheres to industry standards.
- Cons: Limited to SD formats; lacks advanced recovery features.
EaseUS Partition Master:
EaseUS Partition Master is a comprehensive disk management tool that goes beyond simple formatting. This software not only formats SD cards but also manages partitions for various storage devices, making it a versatile choice for users who require more than just basic functionality. With its advanced features, users can resize partitions, merge unallocated space, and recover lost partitions, which are particularly beneficial for those dealing with multiple storage devices or complex storage configurations.
The intuitive interface guides users through the formatting process, ensuring that even those unfamiliar with disk management can successfully navigate the software. Users can also take advantage of the “Disk Copy” feature, allowing them to clone data from one disk to another, which is particularly helpful for upgrading to larger storage or backing up essential data before formatting.
Additionally, EaseUS Partition Master includes disk checking and optimization tools that help maintain the health of your SD card over time. This feature can detect and resolve issues that could lead to data corruption, making it an excellent long-term solution for SD card management.
- Pros: Multi-functional tool; supports multiple storage devices; includes optimization features.
- Cons: Some features require a paid version; can be overwhelming for basic users.
AOMEI Partition Assistant:
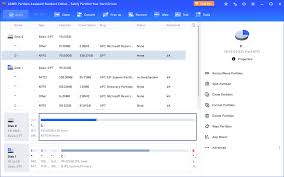
AOMEI Partition Assistant is another reliable software option for formatting SD cards, known for its straightforward, wizard-like interface. This design makes it particularly suitable for beginners who may be intimidated by more complex software. The software guides users through the entire formatting process step-by-step, reducing the risk of errors and ensuring a smoother experience.
In addition to basic formatting capabilities, AOMEI Partition Assistant offers advanced features such as partition merging, resizing, and splitting. This is particularly useful for users looking to optimize their storage space or manage multiple partitions on their devices. Users can also create bootable media, which can be invaluable if a computer fails to recognize the SD card due to errors, allowing for recovery and formatting from an external source.
AOMEI also includes a built-in disk health monitor that alerts users to potential issues with their SD cards, enabling proactive management. This feature, combined with its easy-to-use interface, makes AOMEI Partition Assistant an attractive choice for both novice and experienced users alike.
- Pros: User-friendly; includes various partition management tools; proactive health monitoring.
- Cons: Some advanced features are limited in the free version.
MiniTool Partition Wizard:
MiniTool Partition Wizard is a powerful disk management software that excels in formatting SD cards and offers a wealth of features to meet various needs. The software provides a range of file system options, including FAT32, NTFS, and exFAT, allowing users to choose the format that best suits their requirements. Its “Partition Recovery” feature can be a lifesaver for those looking to retrieve lost data before proceeding with formatting, providing an added layer of security for important files.
MiniTool also includes a “Surface Test” function that checks for bad sectors on the SD card, enabling users to identify potential physical issues before formatting. This proactive approach can save users from data loss and prolonged downtime, making it an essential tool for those relying heavily on their SD cards.
Additionally, the software includes a user-friendly interface that guides users through each step of the formatting process, ensuring a seamless experience. The ability to create bootable media is also a significant advantage, allowing users to format or recover cards even when their operating system fails.
- Pros: Comprehensive recovery options; surface test for bad sectors; easy to navigate.
- Cons: Some features require a premium version; can be complex for new users.
Disk Drill:
While primarily known for its data recovery capabilities, Disk Drill also includes essential SD card formatting features. This software supports a wide range of file systems and provides a straightforward method for restoring corrupted SD cards, making it a versatile option for users concerned about data integrity. One of Disk Drill’s standout features is its ability to recover deleted files even after formatting, which is invaluable for users worried about losing important data.
Additionally, Disk Drill offers data protection features, including the ability to create disk images and recovery vaults that can safeguard important files against accidental deletion. This combination of formatting and recovery options makes Disk Drill a well-rounded choice for users who want both functionalities in one package.
Moreover, Disk Drill includes user-friendly guides and tutorials that can assist users throughout the recovery and formatting processes, further enhancing its usability. This makes it a suitable option for both novice users and those with more advanced needs.
- Pros: Strong data recovery focus; additional data protection features; comprehensive user support.
- Cons: Can be complex for basic users; some advanced features may require a paid version.
Also Read: What Software Does Joe Rogan Use For Subtitles – A Deep Dive into Subtitling Technology!
Formatting Best Practices
Before formatting your SD card, it’s essential to follow best practices to minimize the risk of data loss and ensure a successful process. Proper preparation and care can help you maintain the integrity of your data and the functionality of your SD card. Here are some detailed guidelines to keep in mind:
Backup Data:
Always create a comprehensive backup of any valuable data before you proceed with formatting. Once you initiate the formatting process, all existing data on the SD card will be irretrievably erased. This includes photos, videos, documents, and any other files that may be stored on the card. To safeguard against data loss, use reliable backup methods. Options include cloud storage services like Google Drive, Dropbox, or OneDrive, as well as external drives such as USB flash drives or portable hard drives.
Regularly scheduled backups can also help you maintain up-to-date copies of your important files, making recovery easier in case of unexpected issues. By taking these precautions, you can ensure that even if formatting doesn’t go as planned, your essential data remains safe and accessible.
Select the Correct File System:
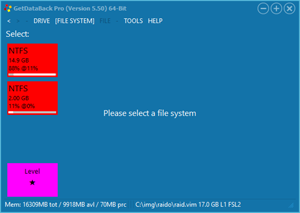
Choosing the right file system for your SD card is crucial for ensuring compatibility and performance across different devices. FAT32 is a widely compatible option for smaller files and is supported by most devices, making it ideal for standard usage. However, it has a maximum file size limit of 4GB, which may not be suitable for larger media files.
On the other hand, exFAT supports larger files and is particularly suitable for high-capacity SD cards, allowing for more flexibility in how you use the card, especially for storing high-definition videos or large software applications. When selecting a format, consider the devices you intend to use with the card; some older devices may only support FAT32. Ensuring that the chosen format aligns with your needs can help prevent future issues related to file access and compatibility.
Ensure Stable Power Supply:
Ensuring a stable power supply during the formatting process is essential for preventing data corruption and incomplete formatting. Unexpected power loss, such as a sudden shutdown or battery drain, can lead to significant issues, including a corrupted file system that makes the SD card unusable. If you are using a computer, always ensure it is plugged into a power source, particularly if the formatting process may take some time.
For portable devices, such as smartphones or tablets, make sure they are fully charged or plugged in to prevent any interruptions. This step not only protects your data but also helps maintain the overall health of your SD card, ensuring it continues to function effectively for a longer period.
Use Safe Eject Procedures:
After formatting, it is critical to use the safe eject feature on your device before removing the SD card. This process helps prevent corruption caused by improper ejection, which can occur when the card is removed while data is still being written or when the system is accessing the card. Each device has its own method for safely ejecting removable storage, so be sure to follow the instructions specific to your operating system or device type.
This might involve right-clicking the card icon on a computer and selecting “Eject,” or using a specific app on a smartphone. Taking the time to properly eject your SD card minimizes the risk of data loss and ensures that it remains in good working condition.
Also Read: What Is Software Quality Assurance And Why It Is Important – Software Quality Assurance!
Regularly Check for Errors:
After formatting, it’s a good idea to regularly check your SD card for errors, particularly if you notice any performance issues, such as slow read/write speeds or file corruption. Many formatting tools, such as MiniTool Partition Wizard or EaseUS Partition Master, include features that allow you to scan the card for bad sectors or file system errors. Conducting these checks can help you identify potential problems early, enabling you to address them before they lead to data loss.
Establishing a routine for checking your SD card’s health, especially after extensive use or heavy file transfers, can help extend its lifespan and maintain optimal performance. Regular maintenance not only protects your data but also enhances your overall user experience with the device.
By following these best practices, you can ensure a smooth formatting process and maintain the integrity of your SD card for future use. Taking these precautionary steps can save you time and trouble, helping you make the most of your storage solutions.
FAQ’s
1. What is SD card formatting software?
It’s a tool to erase data and set up a file system on an SD card, helping fix errors and improve performance.
2. When should I format my SD card?
Format your card if you see error messages, experience slow performance, or it’s unreadable by devices.
3. Can I recover data after formatting?
Yes, you can often recover data using recovery software, but chances decrease if you write new data afterward.
4. What file system should I use?
Use FAT32 for compatibility with most devices or exFAT for larger files on high-capacity cards.
5. Is it safe to format my SD card often?
Occasional formatting is fine, but frequent formatting can wear out the card. Regular error checks are better.
6. Can I format an SD card on any device?
Most devices support SD card formatting, but it’s important to ensure the device supports the specific file system you need.
7. Will formatting delete all my data?
Yes, formatting erases all data on the SD card, so it’s important to back up any important files before formatting.
8. Does formatting improve SD card performance?
Yes, formatting can improve the card’s performance by clearing errors and resetting it, but it should only be done when necessary.
Conclusion
Using the right SD card formatting software is crucial for maintaining the functionality and performance of your storage device. By understanding common errors and following best practices, you can effectively manage your SD card and protect your data. Regular backups, selecting the appropriate file system, and ensuring a stable power supply during formatting are key steps. Additionally, using tools like SD Memory Card Formatter and EaseUS Partition Master can simplify the process. With these strategies in place, you can extend the lifespan of your SD card and enhance your overall user experience.