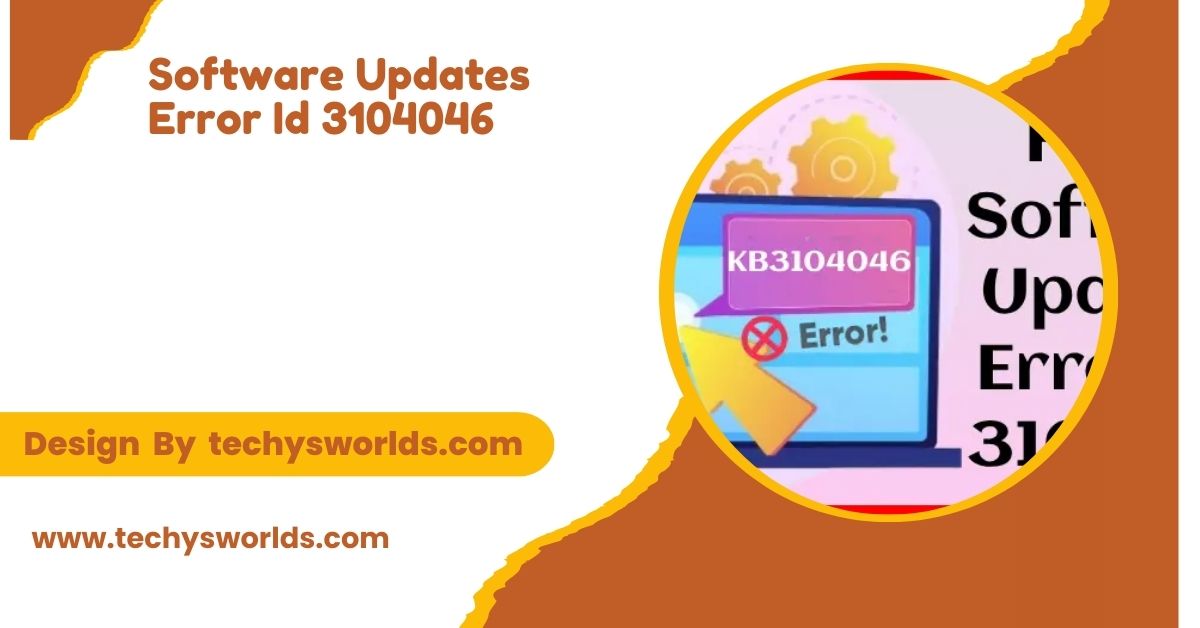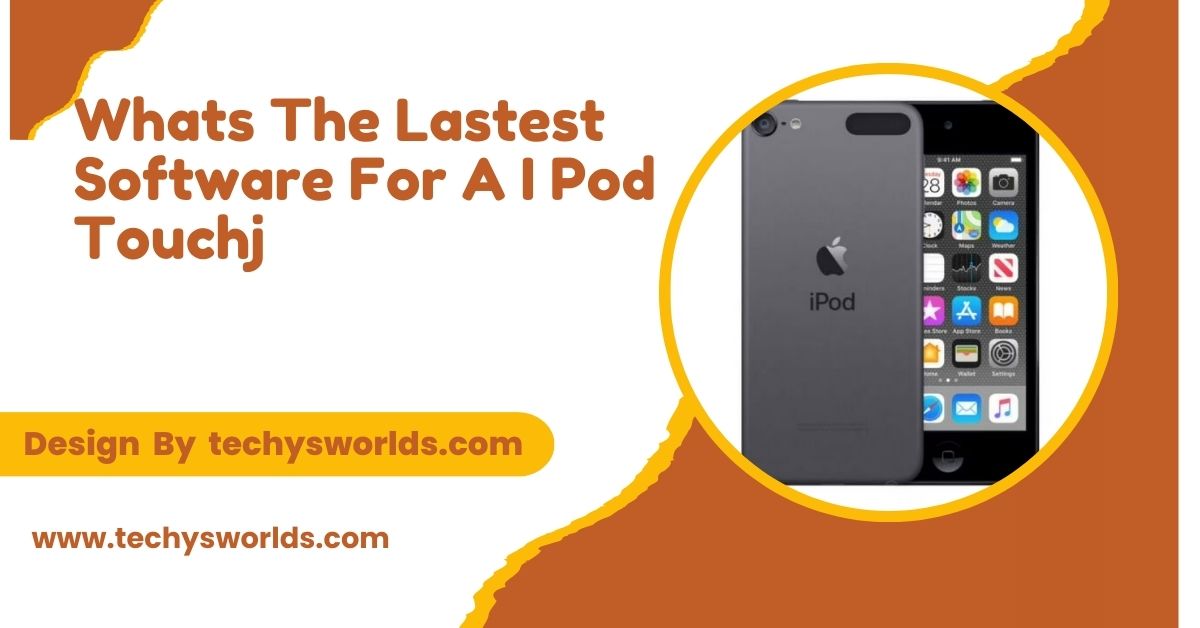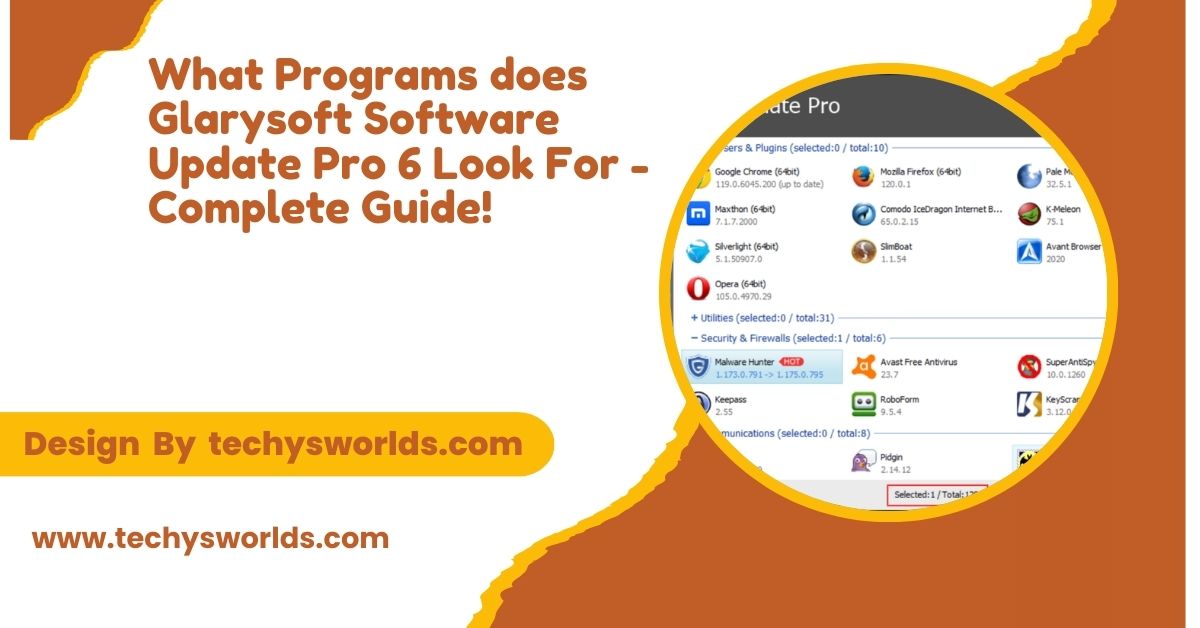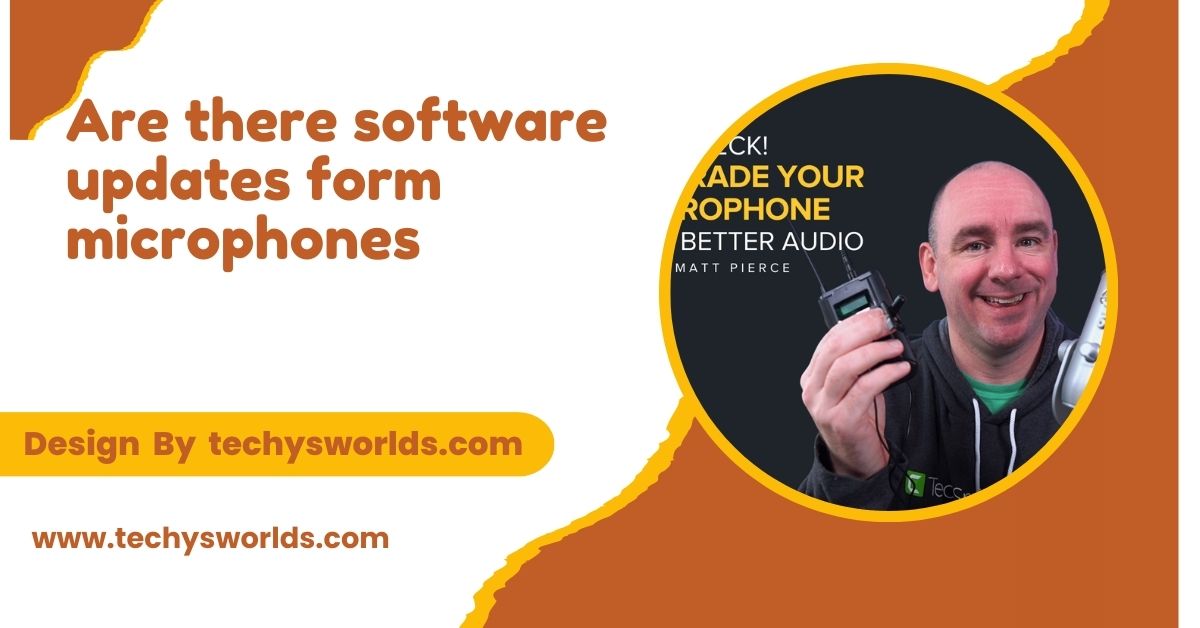Software updates are essential for keeping your system secure and running smoothly. However, sometimes errors like “Error ID 3104046” can interrupt the process, leading to frustration and potential security risks.
“Error ID 3104046 typically occurs during software updates due to issues with system compatibility or corrupted files. Resolving it may require restarting the update process.”
This article will explore the common causes of this error and provide easy-to-follow solutions.
What is Error ID 3104046?
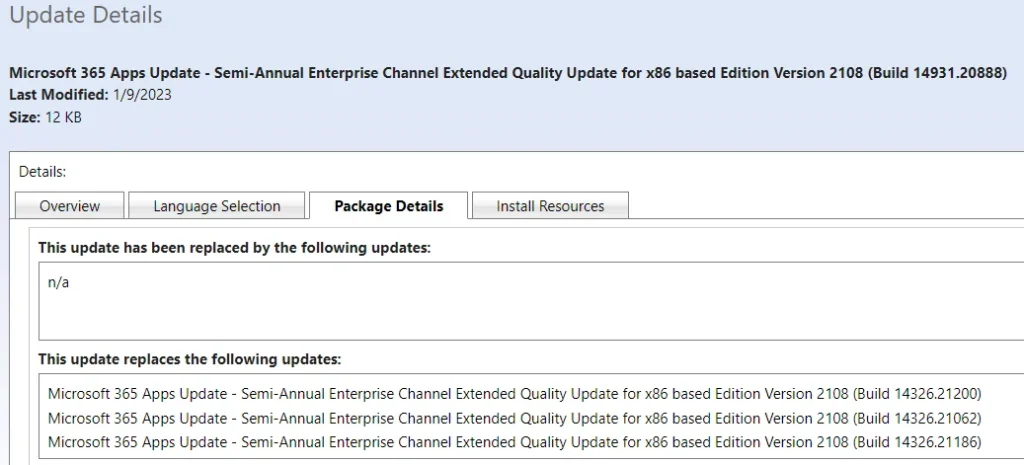
Error ID 3104046 is a software update error that usually occurs during the downloading or installation process. This error typically indicates that something went wrong with the update file, or the system is unable to apply the update due to compatibility issues, lack of resources, or corrupted files.
It can happen on different platforms, such as Windows, macOS, or even mobile operating systems like Android and iOS. This error can halt the update process entirely, preventing you from receiving important security patches, bug fixes, or new features. Therefore, resolving the issue promptly is essential.
Why Does Error ID 3104046 Happen?
Understanding why Error ID 3104046 happens can help you avoid future issues. Here are some of the common causes:
Corrupted Update Files:
The update files may become corrupted during the download process due to interrupted or unstable internet connections. This can result in an incomplete or damaged file that triggers the error. Ensuring a stable internet connection and re-downloading the update can often fix the issue.
Also Read: What is qugafaikle5.7.2 Software – Comprehensive Guide!
System Compatibility Problems:
Sometimes, the update you are trying to install is not fully compatible with your current operating system or hardware configuration. This could be because you’re running an outdated OS version or unsupported hardware. Verifying compatibility before starting the update is crucial to avoid these problems.
Insufficient Disk Space:
Modern software updates can be large, and if your system doesn’t have enough storage space, the installation may fail. Error ID 3104046 can be one result of insufficient storage. Clearing out unused files or upgrading storage can help resolve this.
Corrupt System Files:
If there are corrupted or missing system files in your operating system, the update might not apply correctly, leading to the error. Running system diagnostics or repair tools can help identify and fix these corrupt files.
Antivirus or Firewall Interference:
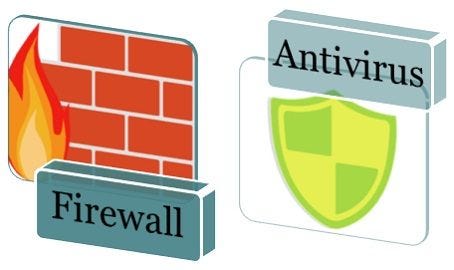
Occasionally, security software like antivirus programs or firewalls may block certain update files or services, considering them potential threats. This can prevent the update from proceeding. Temporarily disabling these programs during the update may help, but be sure to enable them afterward for continued protection.
Network Connection Issues:
A slow or unstable internet connection can interrupt the download process, leading to incomplete or corrupted files, which can trigger Error ID 3104046. Using a wired connection or ensuring strong Wi-Fi can prevent such issues.
Permissions and Administrator Rights:
On some systems, especially in enterprise or multi-user environments, the lack of proper permissions or administrator rights can cause the update process to fail. Make sure you have full administrative access before attempting to install updates to avoid permission-related errors.
Also Read: Are There More High level Embedded Software Engineer Career Paths – Comprehensive Guide!
Step-by-Step Solutions for Error ID 3104046:
If you encounter Error ID 3104046, follow these troubleshooting steps to fix the issue and continue with the software update:
Restart Your Computer or Device:
The first and simplest step is to restart your device. A reboot often clears temporary files, resets system processes, and can fix minor software conflicts that might be causing the error. Once restarted, try running the update again.
Free Up Disk Space:
Ensure that you have enough storage space for the update. To free up space:
- Remove unnecessary files, such as old downloads, unused programs, and temporary files.
- Use a disk cleanup tool to optimize your storage.
- Consider moving large files, such as videos and photos, to an external drive or cloud storage.
- After freeing up space, restart your device and try the update again.
Check Internet Connection:
A stable internet connection is essential for downloading updates. If your connection is slow or unstable, the update file may not download correctly, leading to the error.
Try switching to a more stable network or reset your modem/router to refresh the connection. If possible, use a wired connection for more stability.
Verify System Compatibility:
Before installing the update, ensure that your system meets the minimum requirements. This includes.
- Operating system version (e.g., Windows 10, macOS 12)
- Available RAM and storage
- Processor type and speed
You can usually find the required specifications on the official website of the software provider. If your system does not meet the requirements, you may need to upgrade your operating system or hardware.
Re-download the Update:
If the error is caused by a corrupted update file, you may need to delete the partially downloaded update and download it again. To do this:
- Go to your system’s update manager and cancel the current download.
- Delete any associated temporary files that were created during the update process
- .Restart your computer or device, then initiate the update download again.
Temporarily Disable Antivirus or Firewall:
Sometimes, your antivirus or firewall software may interfere with the update process. Temporarily disabling these security programs can help resolve the issue. To do this:
- Disable your antivirus or firewall temporarily (refer to your security software’s instructions).
- Run the update again and see if it proceeds without the error.
- After the update is complete, re-enable your security software.
Run a System Troubleshooter:
Both Windows and macOS provide built-in troubleshooting tools that can help identify and fix issues related to software updates.
- On Windows, you can use the “Windows Update Troubleshooter” to scan and repair problems with the update process.
- On macOS, you can use “Disk Utility” to check for disk errors and the “Apple Diagnostics” tool to identify system issues.
These tools automatically scan for problems and suggest fixes.
Manually Install the Update:
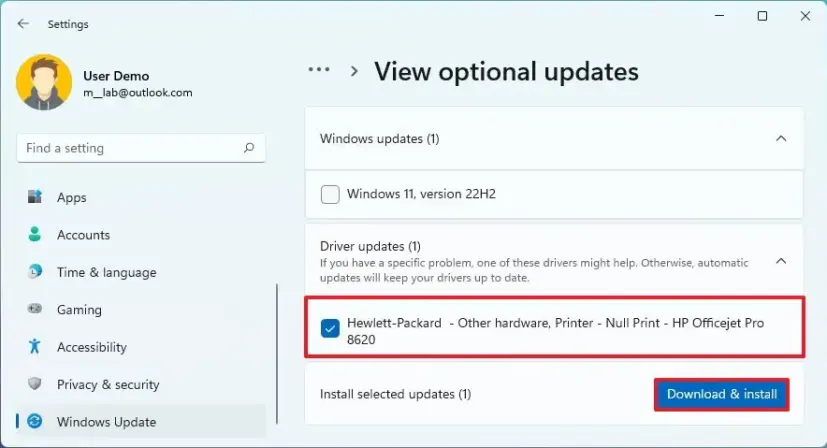
If all else fails, try manually installing the update from the software provider’s website. Download the update package directly and run it as an administrator to ensure the installation proceeds without any permission issues.
Clear Update Cache
For Windows users, clearing the Windows Update cache can sometimes resolve issues like Error ID 3104046. Here’s how to do it:
- Stop the Windows Update service by opening the “Services” app.
- Go to C:\Windows\SoftwareDistribution\Download and delete the contents of this folder.
- Restart the Windows Update service and try the update again.
- For macOS, restarting the update process usually clears the cache automatically.
Preventing Future Update Errors
To avoid encountering Error ID 3104046 or similar update errors in the future, consider the following preventive measures:
Regularly Check for Updates:
Installing updates regularly helps avoid large, complex updates that are more likely to cause issues. Regular updates are smaller and more manageable, reducing the risk of encountering errors. Set up automatic updates if available to ensure timely installation without manual intervention. Check for updates at least once a month to keep your system current and secure.
Also Read: How To Disable Software Z Stop In Marlin – A Complete Overview!
Maintain a Stable Internet Connection:
A reliable network is essential for successful updates. Avoid updating over unstable or public networks to prevent interruptions that can corrupt files. Consider using a wired connection for more stable and faster downloads. If using Wi-Fi, ensure you have a strong signal and avoid high-traffic periods
Keep Your System Clean:
Regularly free up disk space, remove unnecessary files, and ensure that your system has enough resources for updates. Perform routine maintenance tasks like defragmenting your hard drive and checking for system file integrity. A clean and well-maintained system performs updates more efficiently and reduces the risk of errors.
Use a Reliable Antivirus:
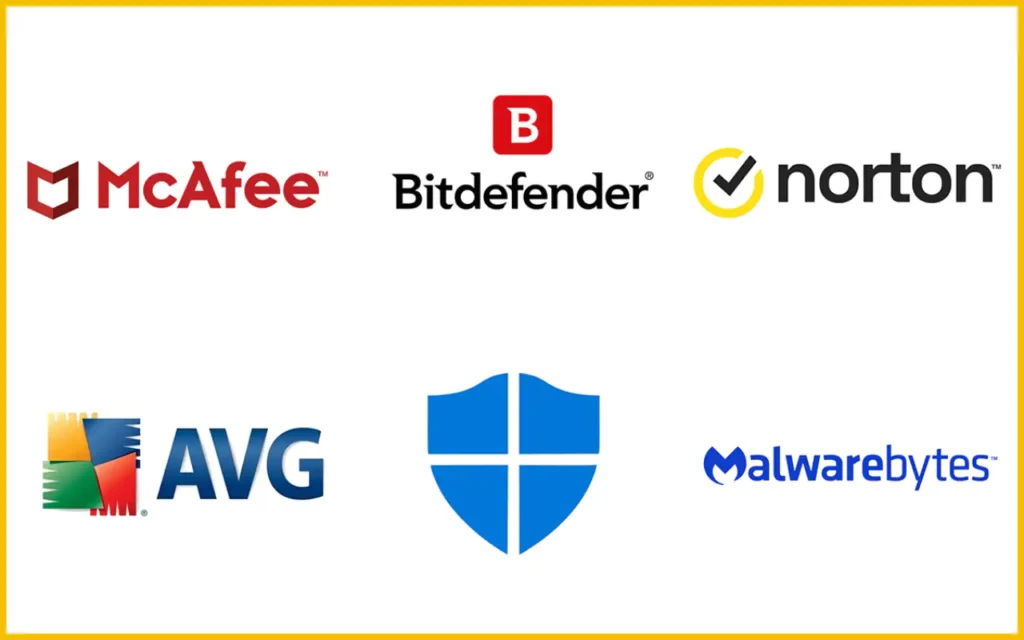
While antivirus software can block certain updates, it is also crucial for system security. Keep your antivirus up to date and ensure it is compatible with your operating system and update process. Configure your antivirus to allow updates or temporarily disable it during the update process if necessary. Regularly review antivirus settings to ensure it is not interfering with legitimate update files.
Perform Regular System Scans:
Periodically running system checks can help you catch corrupted files or other issues that may interfere with future updates. Utilize built-in tools or third-party applications to regularly scan for malware or system inconsistencies. Address any issues identified during scans to maintain system health and update readiness.
FAQ’s
1. What causes Error ID 3104046?
It is usually caused by corrupted files, system compatibility issues, or a poor internet connection.
2. How can I fix Error ID 3104046?
Restart your device, ensure sufficient disk space, check your internet connection, or try reinstalling the update.
3. Does Error ID 3104046 affect system performance?
No, but failing to update software may leave your system vulnerable to security risks.
4. Can antivirus software cause Error ID 3104046?
Yes, sometimes antivirus programs or firewalls may block updates and cause the error.
5. What should I do if the error keeps occurring?
If the error persists, contact the software provider for further assistance. Regularly checkin system compatibility and ensuring stable internet connections can help avoid this error in the future.
Conclusion
Error ID 3104046 occurs during software updates due to issues like corrupted files or compatibility problems. Simple fixes include restarting your device, freeing up space, or checking your internet connection. If unresolved, contact the software provider for help.