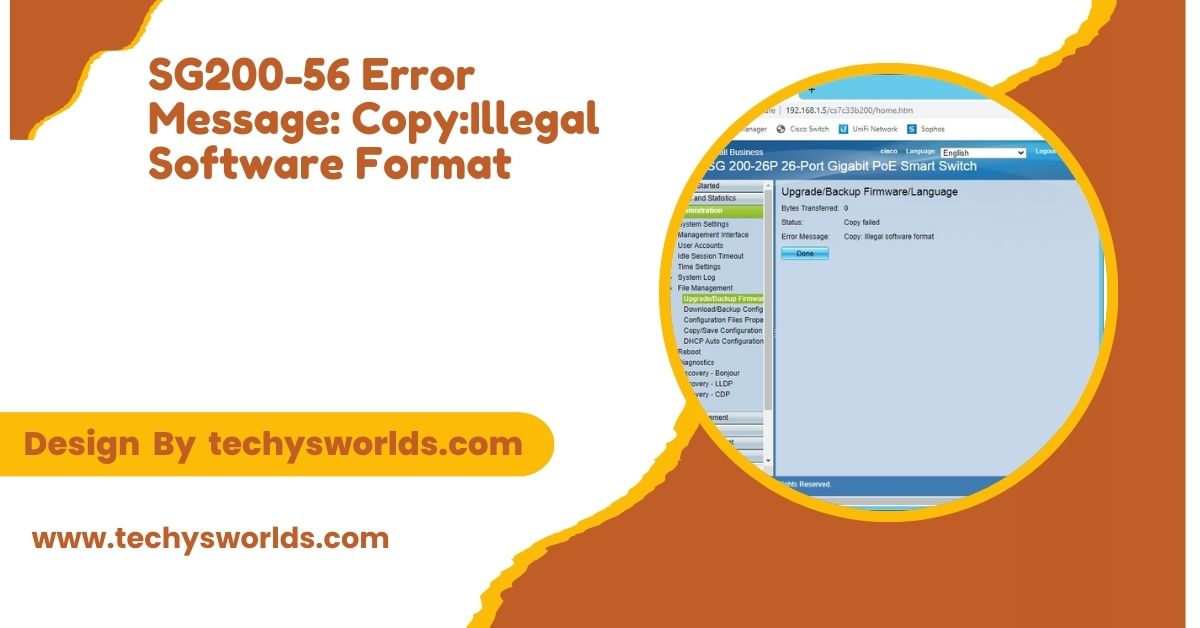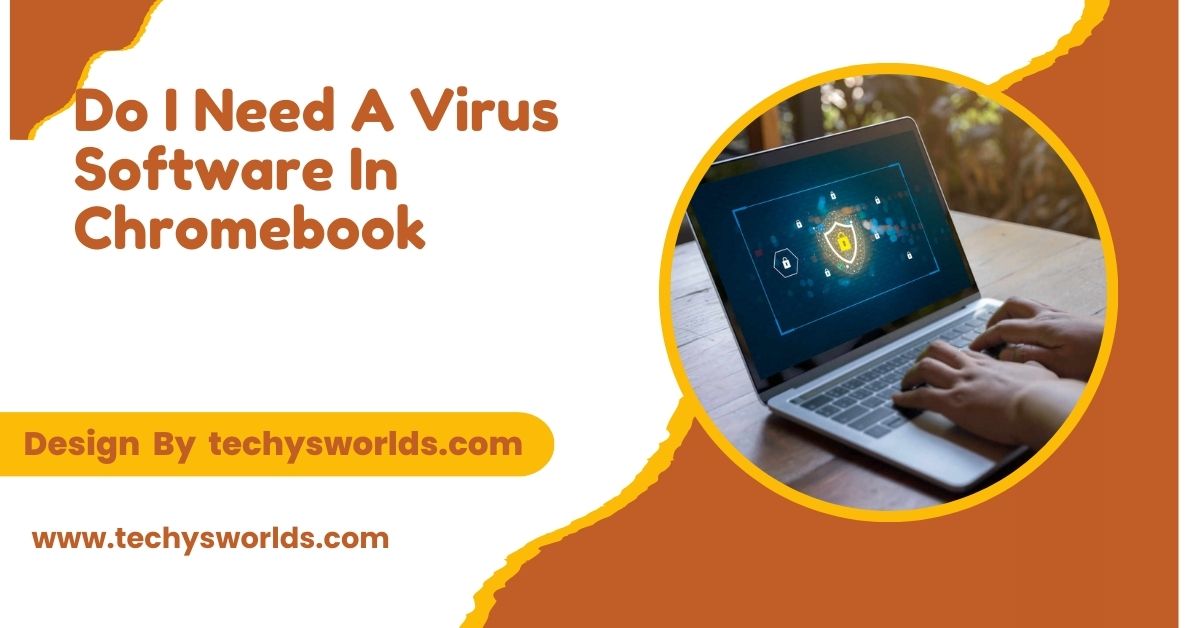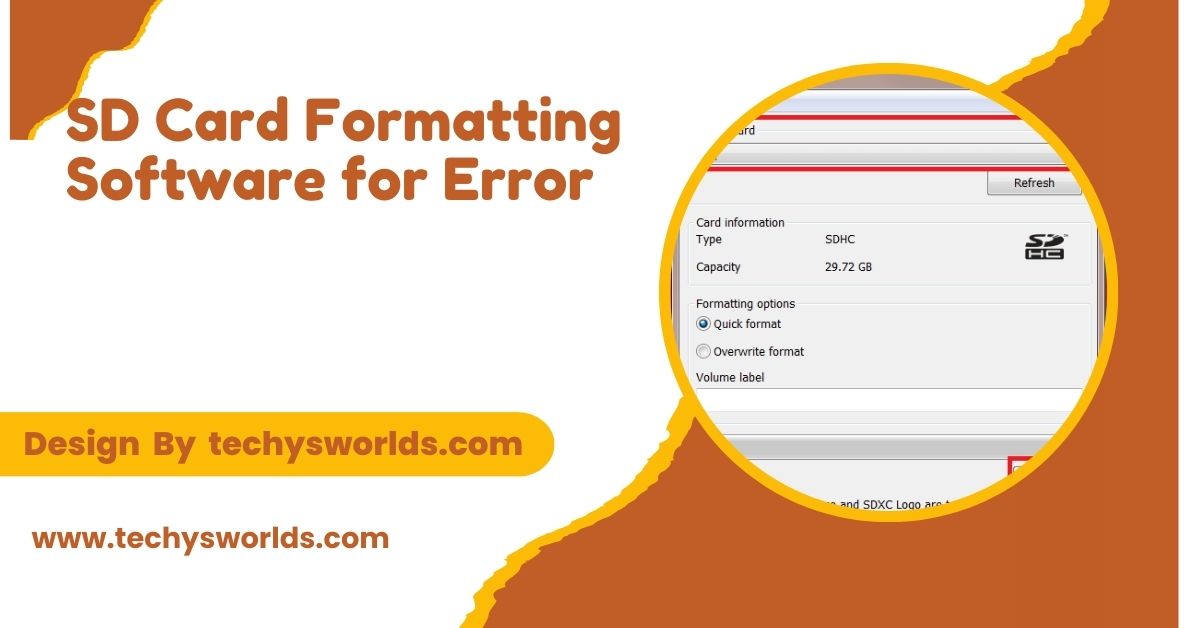Your software might not detect the microphone due to loose connections or incorrect settings. Check connections, set it as the default device, and update drivers to fix the issue.
This article explores common reasons for this issue, offers troubleshooting steps, and shares best practices for ensuring a seamless audio capturing experience.
Understanding Audio Capture Software:
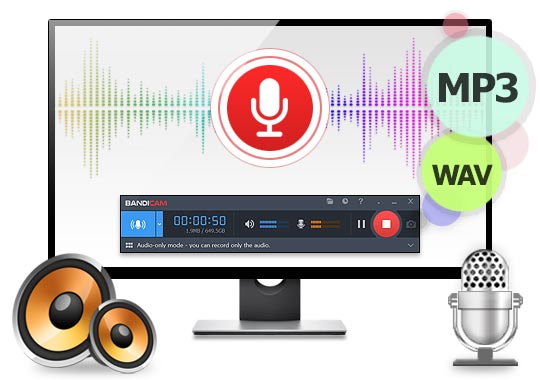
Audio capture software allows users to record, edit, and manipulate audio from various sources, such as microphones and instruments. Essential for both professional and home use, it offers key functions like recording live audio, editing tracks, and live streaming.
Recording is valuable for applications like music production and podcasts, while editing features improve audio quality through cutting and mixing. Understanding your software’s capabilities is crucial for effective use, as each program has its own unique interface and workflow.
Common Audio Capture Software Types:
Each software has its strengths and is tailored for different user needs, making it important to choose one that aligns with your goals. Familiarizing yourself with your chosen software will help streamline troubleshooting processes and optimize your audio capturing experience. Understanding the specific capabilities and limitations of these tools can aid in making informed decisions based on your project requirements.
There are several audio capturing software options available, each offering unique features and capabilities. Notable options are:
- OBS Studio: Excellent for live streaming and recording; it’s open-source and has extensive plugin support.
- Audacity: Free and open-source; great for detailed editing and multi-track recording.
- Adobe Audition: Professional-grade software; offers advanced features for high-quality recordings and audio restoration.
- GarageBand: User-friendly for Mac; combines music creation and audio recording in an intuitive interface.
Audacity Error Opening Sound Device:
Also Read: What is Application In Zillexit Software – A Simple Guide!
The “Audacity Error Opening Sound Device” typically occurs when the software is unable to access the audio input or output device, such as a microphone or speakers. This can happen due to incorrect audio settings, conflicts with other software, or outdated drivers.
To resolve the issue, users should check the device settings in Audacity, ensure the correct device is selected, and update their audio drivers. Restarting the computer or reconfiguring audio preferences in both Audacity and the operating system can also help fix this problem.
Understanding Microphone Issues in Audio Capture Software:
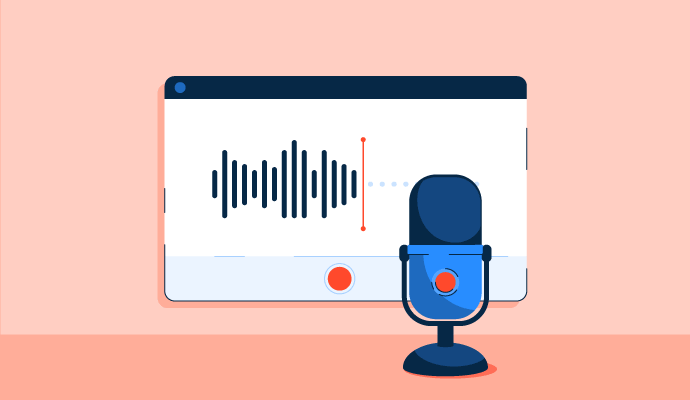
Microphone issues can often arise in audio capture software, preventing effective recording. Common causes include incorrect settings, driver conflicts, or loose physical connections. Ensuring your microphone is set as the default recording device, checking for driver updates, and testing with different software can help diagnose the problem.
A systematic approach to troubleshooting can help pinpoint and resolve the issue quickly. Regular maintenance and an optimal environment setup are also essential to avoid future recording problems.
Troubleshooting Steps:
Step 1: Check Physical Connections:
These checks are essential for identifying any obvious issues with your microphone setup. Ensuring that everything is physically connected and functioning can often eliminate the need for more complicated troubleshooting steps. Additionally, testing with a different cable or port can rule out potential hardware faults. The first step in troubleshooting is to verify that all physical connections are secure. \
Also Read: What Software Does Apple Use For Their Website – HTML, CSS, JavaScript & More!
This includes:
- Inspecting Cables: Look for any damage or fraying that could affect audio quality.
- Confirming Connections: Make sure the microphone is plugged into the correct port and is recognized by your computer.
- External Sound Cards: If you’re using an external sound card, check if it’s recognized by the system and functioning properly.
Step 2: Confirm Microphone Settings:
These verifications can help ensure your microphone is correctly configured for audio capture. Taking the time to carefully check these settings can prevent many common issues and lead to a better recording experience. Sometimes, software updates can reset these configurations, so it’s worth checking after any updates.
Once you’ve completed hardware checks, verify the software settings. Important aspects to review are:
- Default Recording Device: Ensure your microphone is set as the default device in your operating system.
- Input Levels: Adjust the input levels to ensure they’re not too low; look for visual indicators in your software.
- Capture Software Settings: Confirm the correct microphone is selected in the software settings.
Step 3: Update Drivers:
Keeping your audio drivers up-to-date is crucial for microphone functionality. Windows users can update drivers via Device Manager, while Mac users can do so through System Preferences.
Regular updates prevent compatibility issues and enhance performance, helping avoid problems during important recording sessions. If new issues arise, rolling back to a previous driver version may help. It’s also wise to check the manufacturer’s website for specific updates for your microphone or audio interface.
Step 4: Test with Different Software:
If your microphone still isn’t being detected, try using different audio capture software to determine if the issue lies with the software itself. This step can help isolate the problem and ensure your capturing software operates as intended. Exploring alternative applications can provide insights into whether the issue is with your microphone or the software settings.
This can help you identify:
- Software-Specific Issues: Some applications may have bugs affecting microphone detection.
- Hardware Functionality: Testing across different apps confirms if the microphone works elsewhere.
Step 5: Reboot Your System:
In many cases, rebooting your system can clear up technical glitches. This action clears temporary glitches and allows your system to reset hardware connections. Restarting can also refresh software applications, helping them to recognize the microphone more effectively.
It’s a quick and effective way to address issues that might seem more complicated than they really are. Additionally, performing a system update during a restart can also resolve underlying problems.
Best Practices for Ensuring Proper Microphone Capture:

Regular Maintenance:
To prevent microphone issues, establish a routine for regular maintenance. Implementing these practices can help you avoid potential problems. A little preventive care can go a long way in ensuring your equipment functions correctly. Creating a checklist for regular maintenance can help make this process easier and more consistent.
This includes:
- Checking Connections: Periodically inspect cables and connections for wear and tear.
- Testing Functionality: Regularly test your microphone with capturing software to ensure it’s working correctly.
- Updating Software: Keep your audio capture software and drivers updated to the latest versions.
Optimal Environment Setup:
Creating a conducive recording environment can significantly impact audio quality. A well-prepared environment enhances recording quality. By optimizing your recording space, you can achieve clearer and more professional-sounding audio. Taking time to arrange your setup thoughtfully can lead to improved results in your recordings.
Also Read: How Is The Fbi Connected WithSoft Software Testing – FBI’s Role In Software Testing!
Consider:
- Soundproofing: Use materials to minimize background noise and echo.
- Microphone Placement: Position the microphone correctly for optimal sound capture, ideally close to the source of the audio.
- Windshields and Pop Filters: Use accessories to reduce unwanted noise and plosives.
Configuring Software Settings:
Familiarize yourself with your software’s settings to maximize microphone functionality. Understanding these settings can help you make the most of your audio capture software. The more comfortable you are with the software’s features, the easier it will be to troubleshoot any issues that arise. Participating in community forums or watching tutorials can provide additional insights into optimizing your setup.
Primary areas to focus on are:
- Audio Input Settings: Ensure the correct microphone is selected as the input source.
- Monitoring Levels: Utilize monitoring features to check real-time input levels during recordings.
- Buffer Size and Sample Rate: Experiment with these settings for optimal performance based on your hardware capabilities.
FAQ’s
1. Why isn’t my microphone showing up?
Make sure it’s properly plugged in and set as the default recording device in your system settings.
2. How can I check if my microphone is working?
You can test it on another device or check the system sound settings to ensure it’s detecting input.
3. What if my drivers are up-to-date but it doesn’t work?
If your drivers are current, try using different software to determine if the issue lies with the application you’re using.
4. Can background noise affect performance?
Yes, background noise can significantly impact audio quality, so consider soundproofing your environment to minimize interference.
5. How often should I update my audio software?
It’s best to check for updates regularly, particularly before major recordings, to ensure you have the latest features and fixes.
6. What should I do if my microphone is still not recognized after troubleshooting?
Try restarting your computer, and ensure your microphone is correctly configured in both the operating system and software settings.
7. Can I use a USB microphone instead of an analog one?
Yes, USB microphones are commonly used for audio recording, offering ease of setup and good sound quality for most applications.
8. Why does my microphone sound distorted during recordings?
Distortion can be caused by incorrect input levels, too high a gain setting, or software settings like sample rate mismatches.
Conclusion
Microphone detection issues can be frustrating, but knowing common causes and troubleshooting steps can help resolve them efficiently. Regular maintenance, optimal environments, and proper software configuration ensure a smooth audio capturing experience. By following these guidelines, you can enhance audio quality and enjoy a seamless recording process, tackling challenges effectively.