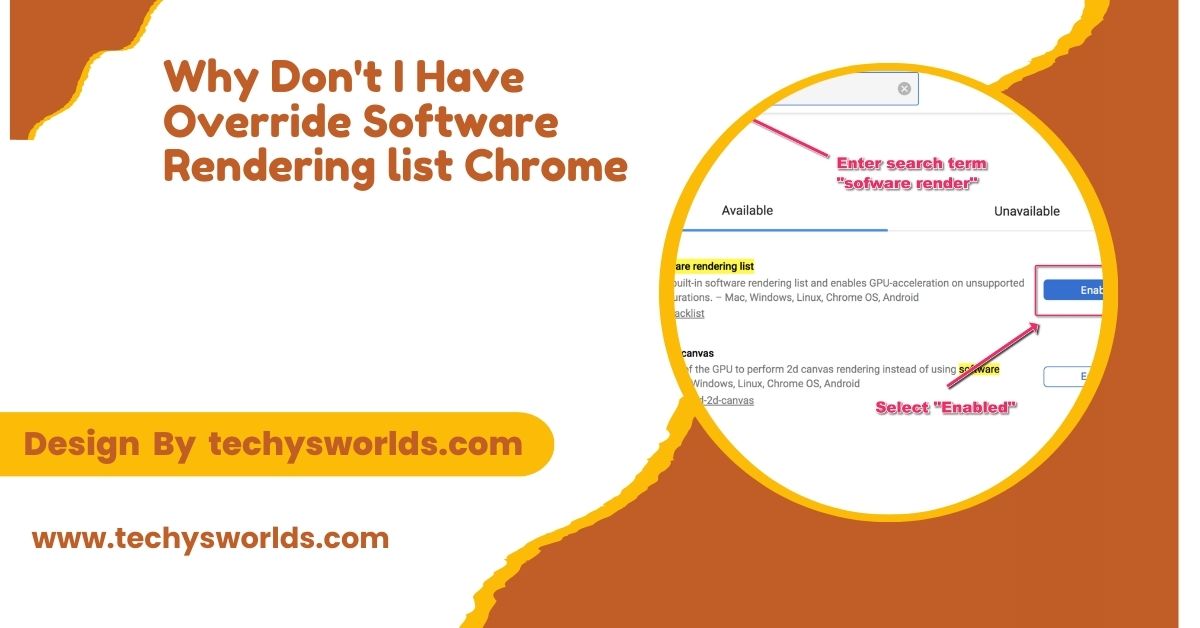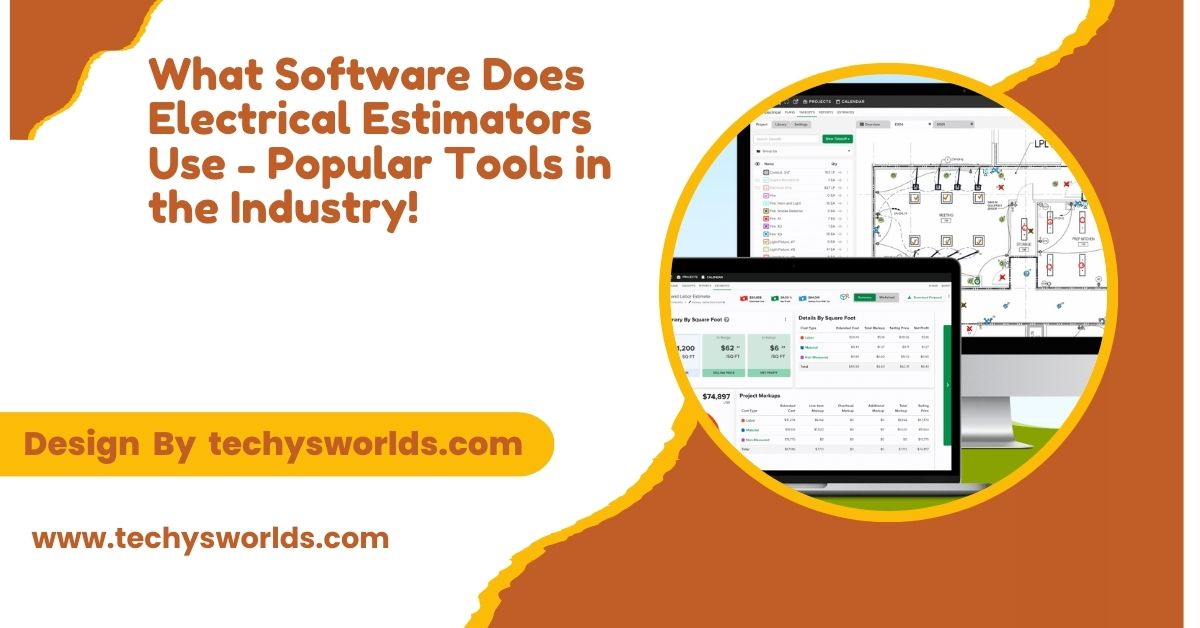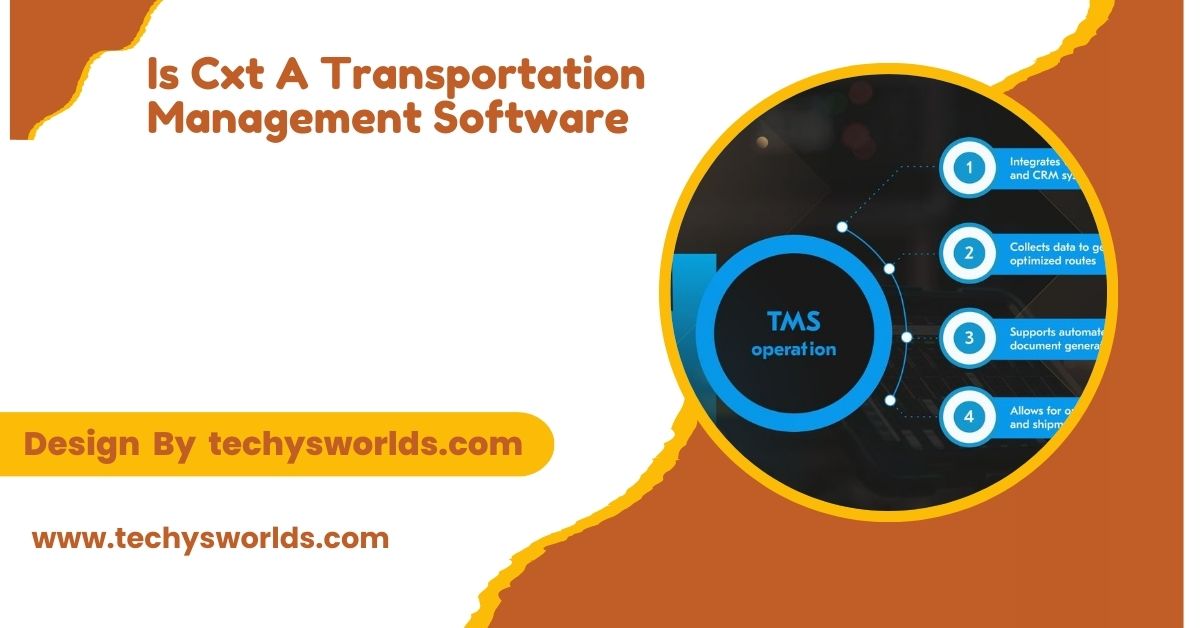If you’ve ever run into rendering issues while browsing with Google Chrome, you may have stumbled upon the “Override software rendering list” option. This feature is designed to enhance performance in certain scenarios, particularly for graphics-intensive tasks. However, many users find that this option is unavailable on their systems.
“If you don’t have the “Override software rendering list” option in Chrome, it may be due to your graphics driver being updated. This option typically appears only in specific versions of Chrome.”
In this article, We will discuss “ why don’t i have override software rendering list chrome”
Understanding the Override Software Rendering List:
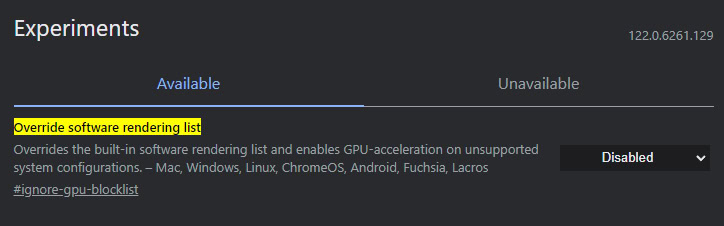
The “Override software rendering list” setting in Chrome is a feature that allows users to enable hardware acceleration for graphics cards or drivers that Chrome typically doesn’t support. By default, Chrome maintains a list of graphics drivers that are known to cause rendering problems. If your graphics hardware is on this list, Chrome may default to software rendering, which is significantly slower than hardware acceleration.
Why Hardware Acceleration Matters:
Hardware acceleration allows your computer’s graphics processing unit (GPU) to take over tasks typically handled by the central processing unit (CPU). This can lead to improved performance in various applications, including:
- Gaming: Better frame rates and smoother graphics.
- Video Playback: Higher-quality streaming with less buffering.
- Graphics-Intensive Applications: Improved performance in software like Adobe Photoshop or CAD applications.
When to Use the Override Option:
Using the “Override software rendering list” feature can be beneficial in scenarios where users experience performance issues. This could include:
- Lagging during video playback: If you notice stuttering or buffering while watching videos online.
- Slow performance in web-based applications: If interactive sites or apps seem sluggish or unresponsive.
- Graphics rendering problems: If web pages do not display correctly or certain elements appear distorted.
Reasons Why You Might Not Have the Option:
1. Outdated Chrome Version:
An outdated version of Chrome might not display the override option. Regular updates often include new features and bug fixes that enhance performance and compatibility. Therefore, it’s essential to ensure you’re running the latest version.
Also Read: Are There Software Updates For Microphones – Microphone Software Updates Explained!
2. Unsupported Hardware:
If Chrome identifies that your hardware lacks the capability for hardware acceleration, it may hide the override option. Older graphics cards, integrated graphics chips, or devices with limited processing power often fall into this category.
3. Incompatible Graphics Drivers:
Chrome may not present the option if your graphics drivers are outdated or have known compatibility issues. Regularly updating your graphics drivers is crucial to ensure they work correctly with Chrome and other applications.
4. Default Chrome Settings:
Chrome’s default settings might disable hardware acceleration, which can prevent the display of the override option. You may need to adjust these settings in your browser.
5. Operating System Limitations:
Certain operating systems, or specific versions of those systems, may not support hardware acceleration in the same way that others do. This can lead to the absence of the override option in Chrome.
How to Enable the Override Option:
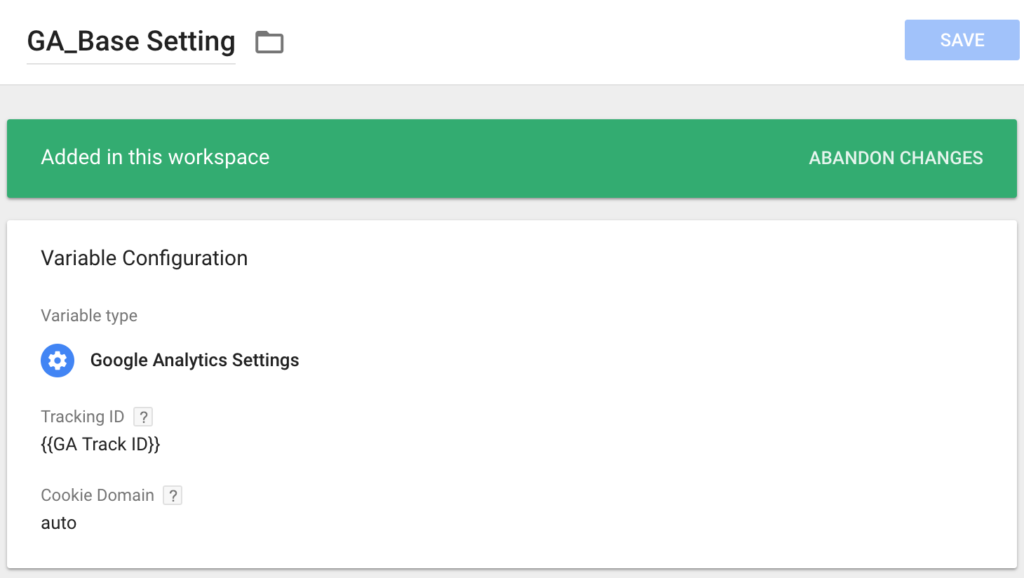
If you want to enable the “Override software rendering list” option in Chrome, follow these detailed steps:
1. Update Google Chrome:
Keeping your browser up to date is the first step to accessing the latest features:
- Open Chrome: Launch your browser.
- Access Settings: Click on the three vertical dots in the upper-right corner.
- Navigate to Help: Select Help > About Google Chrome.
- Check for Updates: Chrome will automatically check for updates. If an update is available, it will be downloaded and installed.
2. Update Graphics Drivers:
Outdated graphics drivers can lead to various performance issues:
- Identify Your Graphics Card: Right-click on the desktop, select Display settings, and scroll down to find the Advanced display settings. Here, you can find your graphics card information.
- Visit the Manufacturer’s Website: Go to the website of your graphics card manufacturer (NVIDIA, AMD, or Intel).
- Download Latest Drivers: Find the support or drivers section, search for your specific graphics card model, and download the latest drivers available.
- Install the Drivers: Follow the installation instructions provided by the manufacturer.
Also Read: SG200-56 Error Message: Copy: Illegal Software Format – Fix SG200-56 Firmware Errors!
3. Enable Hardware Acceleration:
Check if hardware acceleration is enabled in your Chrome settings:
- Open Chrome Settings: Type `chrome://settings` in the address bar.
- Go to System Settings: Scroll down and click on Advanced, then find the System section.
- Toggle Hardware Acceleration: Ensure the option for Use hardware acceleration when available is turned on. If it’s already enabled, try toggling it off and back on.
4. Access Chrome Flags:
If you’re comfortable with experimental features, you can check Chrome flags:
- Open Chrome Flags: Type `chrome://flags` in the address bar and press Enter.
- Search for Override Software Rendering List: Use the search bar to look for “Override software rendering list.”
- Enable It: If the option appears, change it from Default to Enabled , and then relaunch the browser.
5. Clear Browser Cache and Cookies:
Sometimes, accumulated data can interfere with Chrome’s performance:
- Access Clear Browsing Data: Type `chrome://settings/clearBrowserData` in the address bar.
- Select Data Types: Choose Cookies and other site data and Cached images and files.
- Clear Data: Click on Clear data to remove old files and potentially improve performance.
Troubleshooting Additional Issues:
If you’ve followed the steps above and still don’t see the override option, consider the following troubleshooting methods:
- Check Chrome’s Compatibility Mode: Sometimes, Chrome may be running in compatibility mode, which can affect hardware acceleration. Right-click on the Chrome shortcut, go to Properties, and under the Compatibility tab, ensure that compatibility settings are turned off.
- Reset Chrome Settings: If problems persist, resetting Chrome to its default settings may help. This can be done by navigating to `chrome://settings/reset` and selecting Restore settings to their original defaults. Be aware that this will remove any extensions, themes, and custom settings.
- Try a Different Profile: Occasionally, user profiles can become corrupted. Create a new user profile in Chrome to see if the option appears.
FAQ’s
1. What is the “Override software rendering list” in Chrome?
The “Override software rendering list” option allows users to enable hardware acceleration for unsupported graphics drivers, potentially improving performance in graphics-intensive tasks.
2. Why is the “Override software rendering list” option missing?
It may be missing due to outdated Chrome versions, unsupported hardware, incompatible graphics drivers, or default Chrome settings that disable hardware acceleration.
3. How can I enable the “Override software rendering list”?
You can enable it by updating Chrome, ensuring your graphics drivers are current, and toggling hardware acceleration in Chrome settings. You can also check Chrome flags for the option.
4. Will enabling the “Override software rendering list” improve performance?
Yes, enabling this option can enhance performance in graphics-intensive applications, leading to smoother video playback, better gaming experiences, and improved responsiveness in web applications.
5. What should I do if the option still doesn’t appear?
If the option is still unavailable, consider resetting Chrome settings, clearing your browser cache, or creating a new user profile. If problems persist, contact Chrome support for further assistance.
Conclusion
In conclusion, the absence of the “Override software rendering list” option in Chrome can stem from various factors, including outdated software or unsupported hardware. Ensuring that your Chrome browser and graphics drivers are up to date, along with adjusting settings, can often resolve this issue. By understanding and addressing these underlying causes, you can enhance your browsing experience and optimize performance in graphics-intensive tasks.