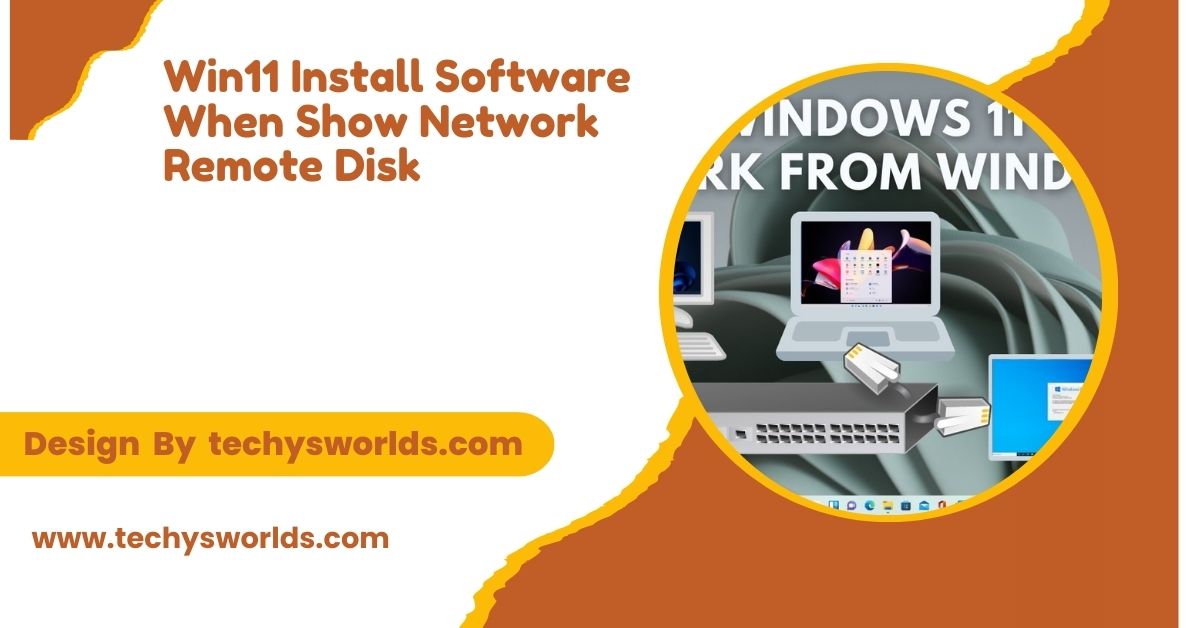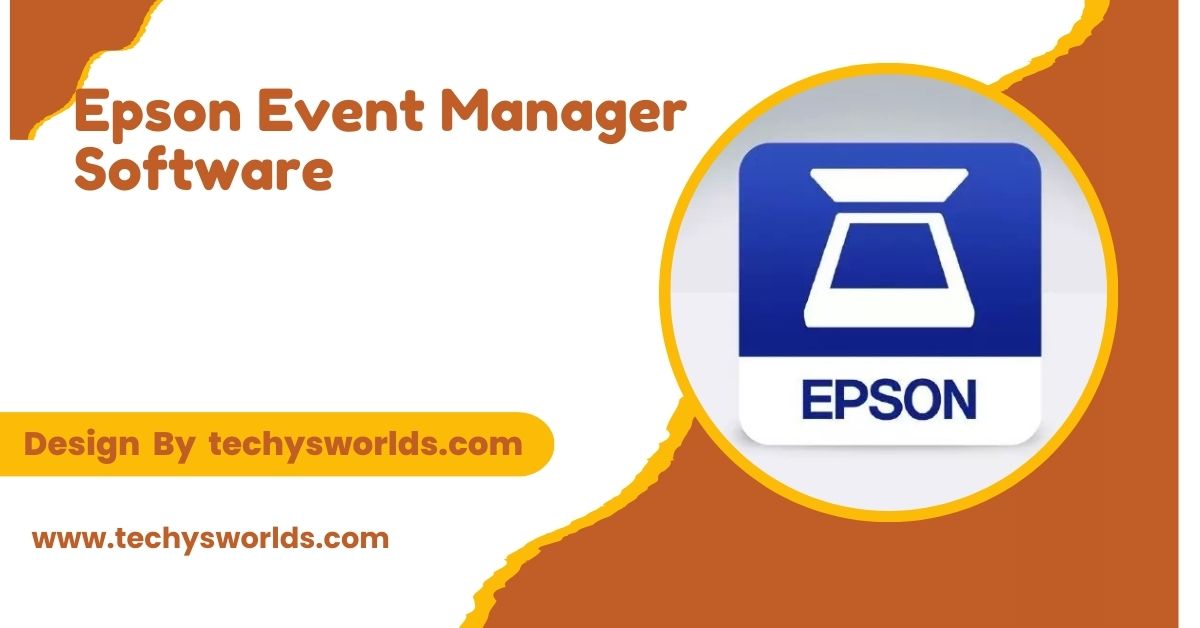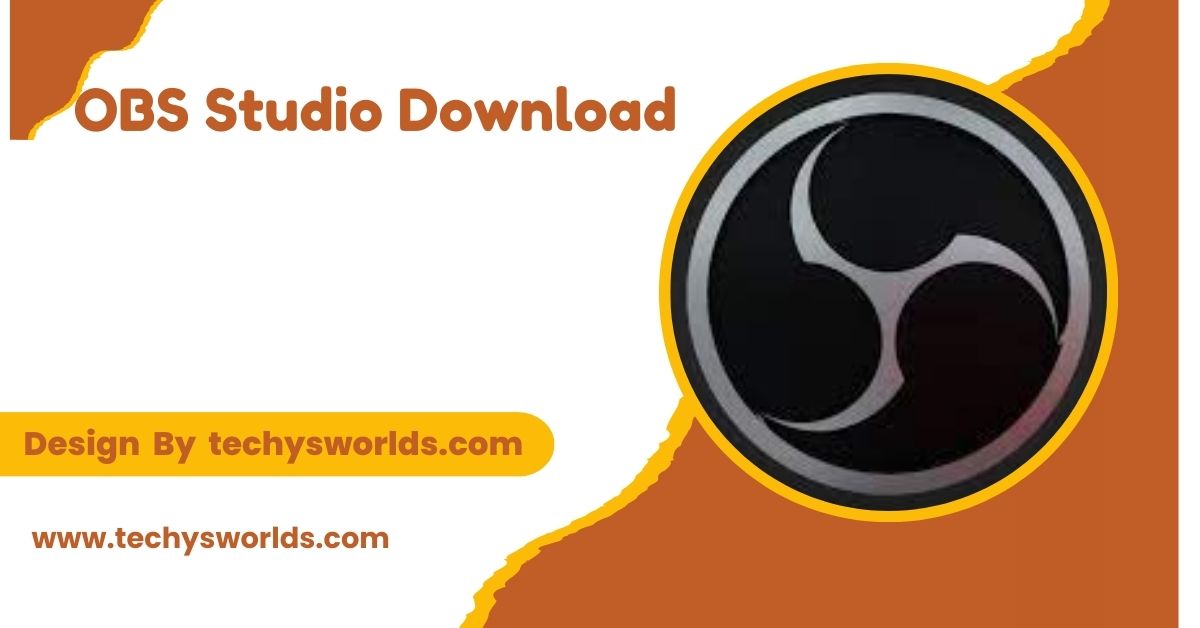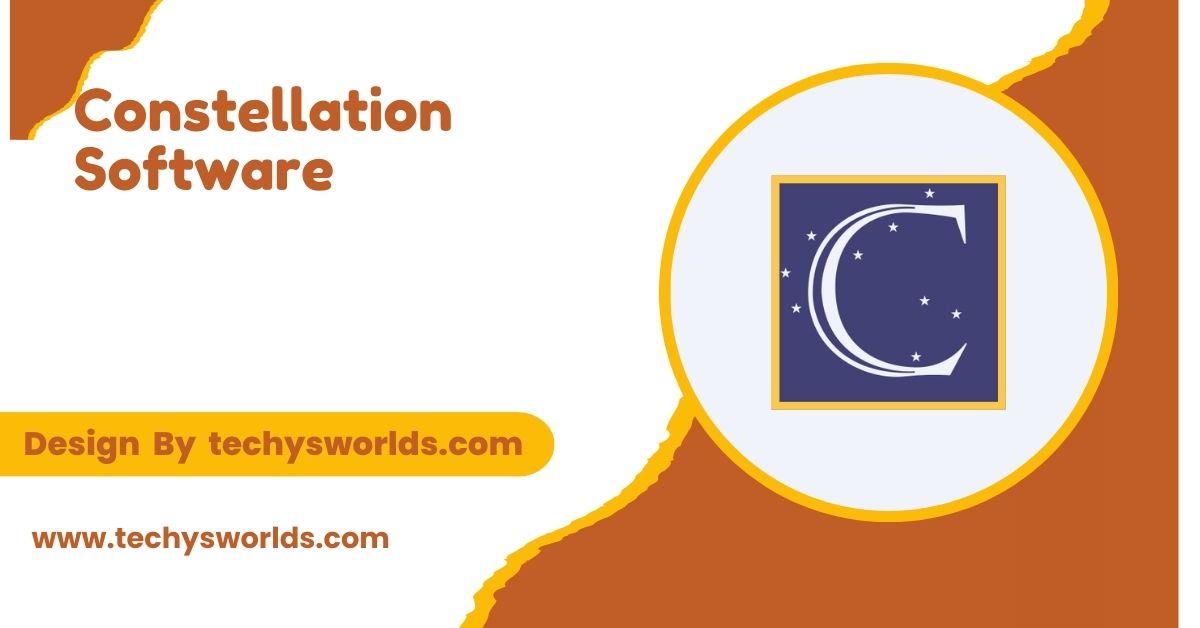When installing software on Windows 11, you might notice a network remote disk listed as an available storage option. This occurs when your computer is connected to a shared network or mapped drive. Understanding why this happens and whether it’s the right choice for your installation is essential for ensuring optimal software performance and avoiding potential issues.
“If Windows 11 shows a network remote disk during software installation, it’s likely detecting a network drive as available storage. You can proceed with the installation or choose a local drive instead.”
In this article, We will discuss “ win11 install software when show network remote disk”
Understanding a Network Remote Disk:
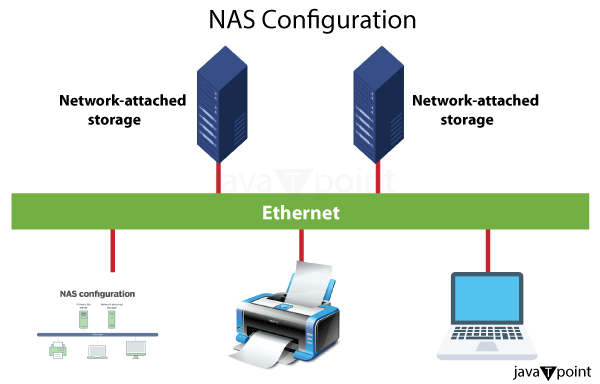
A network remote disk is a storage device that is not physically connected to your computer but is available over your local network. It could be a shared folder on another computer, a Network-Attached Storage (NAS) device, or even cloud-based storage that appears as a mapped drive.
Windows 11 is capable of detecting such network storage during software installations, especially if it has been mapped or shared with your PC. The operating system treats it like a regular hard drive, listing it among available options for file storage or software installation.
Types of Network Remote Disks:
- Network-Attached Storage (NAS): Dedicated devices that provide centralized storage over a network.
- Mapped Network Drives: Shared folders on another computer or server that are mapped as a drive on your system.
- Cloud-Based Storage: Storage services like OneDrive or Google Drive that are integrated into Windows 11 can also show up, though these are less common in installation processes.
Why Does a Network Remote Disk Appear During Installation:
Windows 11 automatically scans for all available storage drives, both local and remote, whenever you install new software. If your computer is part of a larger network with shared storage devices, or if you’ve manually mapped a network drive, these remote disks will appear as storage options.
There are a few reasons why Windows shows a network disk during the installation process:
- Network-Shared Drives: If you’re in an office or shared home network, you might have access to shared folders or drives.
- Mapped Drives: Drives that you manually mapped in File Explorer will show up.
- External NAS: Network storage like NAS devices is often used for centralized data access.
In most cases, these drives are listed to give you flexibility in where to store software, especially if your local drive is running out of space.
Also Read: Video Conferencing Notetaker Software List – The Ultimate Tools!
Should You Install Software on a Network Remote Disk:
While it might be tempting to install software on a network remote disk, this is not always the best practice. Here are a few points to consider:
Pros of Installing on a Network Disk:
- Shared Access: If the software needs to be accessed by multiple users across different devices, installing it on a network disk can make it accessible to everyone without needing separate installations.
- Save Local Space: Network disks provide extra storage space, which can be beneficial if your local hard drive is full or nearly full.
- Centralized Management: For offices or homes with multiple devices, network storage allows for centralized management of software and data.
Cons of Installing on a Network Disk:
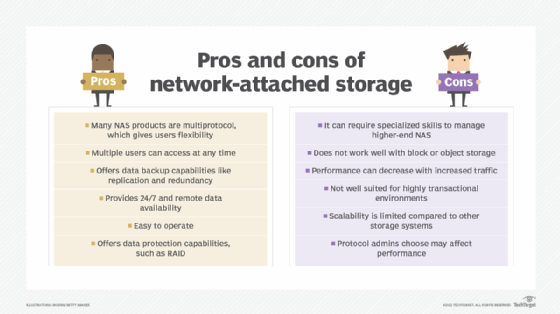
Slower Performance:
Accessing software installed on a network disk can be slower than local storage because it depends on your network speed. This can lead to delays in launching or using the software, especially if the network is congested or the NAS device has performance limitations. This lag can become more noticeable during large file transfers or when running resource-intensive applications.
Compatibility Issues:
Some software programs may not work correctly when installed on a network drive. Many programs expect to be installed on a local drive (like the C: drive) and may experience crashes, errors, or even refuse to run if installed on remote storage.
In addition, updates or patches might fail to install properly on a network drive, causing further functionality issues. It’s crucial to check the software’s system requirements for network installation support before proceeding.
Also Read: What Is Blue J Legal AI Software – What You Need to Know!
Network Dependency:
If the network goes down or the remote disk becomes unavailable, you won’t be able to access the installed software. This can be problematic for critical applications. Additionally, any interruptions in network connectivity can cause data corruption or incomplete tasks. For critical software, it’s safer to install on a local drive to ensure consistent access and performance.
How to Safely Choose the Right Installation Location:
For most users, the best practice is to install software on the local disk, which is typically the C: drive. This ensures optimal performance and compatibility.
Steps to Choose the Correct Installation Drive:
- Start the Installation Process: Begin installing the software by running the setup file. Ensure that you have sufficient local or network storage space before starting the installation.
- Review Available Drives: When prompted to select an installation location, you’ll see a list of available drives, including any network remote disks.
- Select Local Drive: If you want faster performance and better reliability, choose a local drive (e.g., C:).
- Avoid Network Disk for Critical Software: For critical software or large applications, it’s best to avoid using network disks. Select them only if you’re low on local storage or if the application needs to be shared across devices.
How to Install Software on a Network Remote Disk:
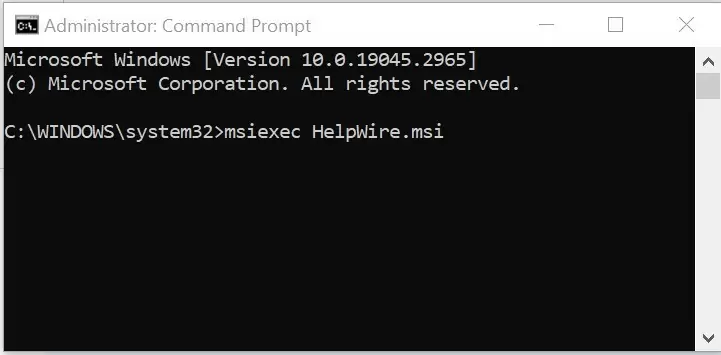
If you need to install software on a network remote disk for specific reasons, such as centralized storage for multiple users, follow these steps to ensure proper installation:
1. Check Network Connection: Ensure that your network is stable and fast enough to handle the software’s installation and execution.
2. Select the Network Disk: When the installation wizard shows available drives, select the network disk that is mapped or connected to your network.
3. Check Permissions: Ensure that you have the necessary write permissions on the network disk, or else the installation may fail.
4. Monitor the Installation: Depending on the software, the installation might take longer due to slower network speeds. Monitor the process to avoid any interruptions.
Disabling Network Remote Disks During Installation:
If you don’t want to see network remote disks during software installation and prefer to keep the installation local, you can temporarily disable or unmap the network drive.
Steps to Disable Network Remote Disks:
1. Open File Explorer: Press Windows + E to open File Explorer.
2. Go to ‘This PC’: In the sidebar, click on This PC to see all connected drives.
3. Right-Click the Network Drive: Find the network drive that you don’t want to show during installation.
4. Select ‘Disconnect’: Right-click and choose Disconnect. This will temporarily remove the network drive from your system.
5. Restart the Installation: Begin the software installation process again. The network disk should no longer appear as an installation option.
You can reconnect the network drive later by navigating to File Explorer > This PC > Map Network Drive.
Common Issues and Troubleshooting When Using Network Remote Disks:
Slow Network Speeds:
If you experience slow installation or lag while running software from a network disk, it might be due to network speed limitations. Ensure that your connection is strong, or try switching to a wired connection for better performance. Using a reliable router and minimizing the number of connected devices can also help improve network performance during installation.
Also Read: What Is The Best Anti Software For MCX Desktops – Choosing the Right Solution!
Software Errors
Some software is not designed to be installed on a network drive, which could lead to errors. Always check the documentation or support forums for the software to see if network installations are supported. If you encounter errors during installation, consider trying a local drive as an alternative to resolve compatibility issues.
Permission Denied:
If the installation fails due to insufficient permissions, check your access rights on the network disk. You may need to request write permissions from the network administrator. It’s essential to ensure that you have the appropriate permissions before starting the installation process. If you’re unable to change permissions, consult your network administrator for assistance or consider using a local drive for installation instead.
Final Thoughts: Best Practices for Software Installation on Windows 11
While network remote disks can offer additional storage options during software installation, they should be used with caution. For most users, local disk installations (on C: or another internal drive) provide the best performance and reliability.
However, for advanced users who need centralized software access or have limited local storage, network disks can be a viable option if managed correctly.To avoid complications, always assess whether the software is compatible with network storage and consider the potential performance trade-offs.
FAQ’s
Windows 11 Installation When a Network Remote Disk Appears:
1. Why is a network remote disk showing during software installation on Windows 11?
Windows 11 detects all available storage, including network drives, during software installation if you’re connected to a shared network.
2. Can I install software on a network remote disk?
Yes, but it’s not recommended unless necessary. Installing on a local drive ensures better performance and fewer issues.
3. What happens if I install software on a network disk?
It might run slower due to network speeds, and some programs may not work correctly if installed on remote storage.
4. How do I prevent network disks from showing during installation?
Disconnect or unmap the network drive in File Explorer before starting the installation process.
5. Is it safe to install software on a shared network drive?
It’s generally safe, but performance and compatibility may be affected. Always check the software’s documentation for network installation support.
Conclusion
In Windows 11, network remote disks can appear during software installation if you’re connected to shared storage. While it’s possible to install software on these drives, local installations are usually faster and more reliable. Always assess your storage options based on performance needs and compatibility before proceeding.