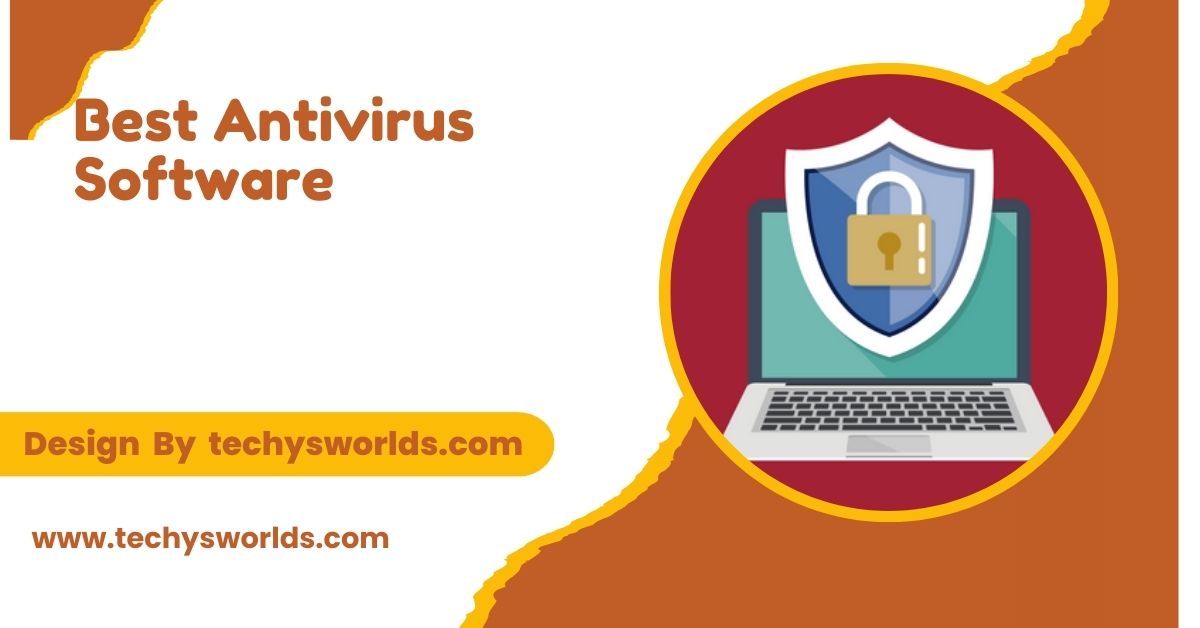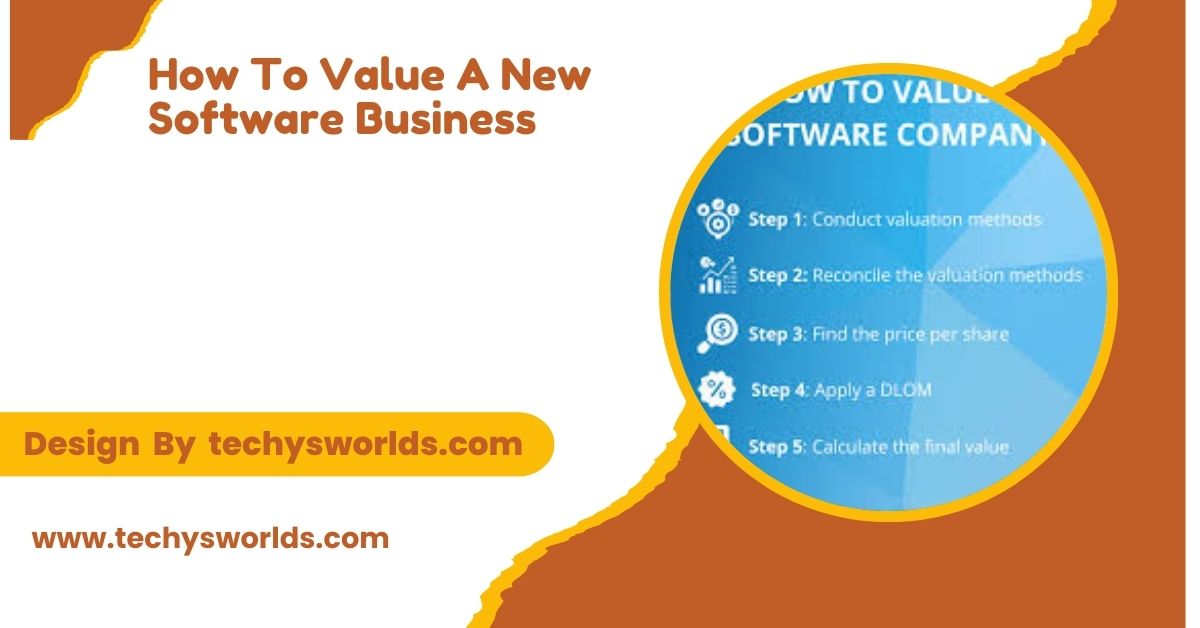Redragon Mouse Software lets gamers customize DPI, button functions, macros, and RGB lighting to optimize their gaming and productivity experience.
This article will guide you through the features of Redragon Mouse Software, the setup process, customization options, and common troubleshooting tips. By the end of this guide, you’ll be well-equipped to maximize your Redragon mouse’s performance.
What is Redragon Mouse Software?
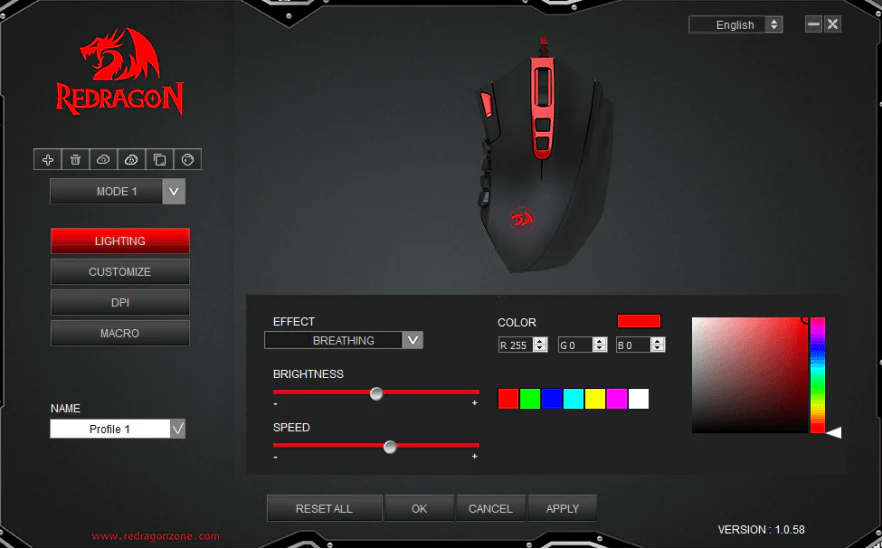
Redragon Mouse Software is a tool designed to help users customize their Redragon gaming mouse. It enables adjustments for various settings such as sensitivity (DPI), button remapping, RGB lighting effects, and macros. This software aims to enhance the functionality of the mouse, allowing gamers to tailor it to their specific needs and gaming style.
Key Features of Redragon Mouse Software:
- DPI customization for precision and speed.
- Button remapping to assign custom functions.
- Macro support for complex multi-step actions.
- RGB lighting customization for visual appeal.
- Profile management to switch between different settings.
How to Download and Install Redragon Mouse Software:
To begin customizing your Redragon mouse, you first need to download and install the software. The installation process is simple and quick.
Also Read: Project Management Software – A Step-by-Step Guide!
Steps to Install Redragon Mouse Software:
- Visit the official Redragon website and navigate to the “Support” or “Downloads” section.
- Find your mouse model and download the corresponding software for your operating system (Windows or macOS).
- After the download is complete, open the installer and follow the on-screen instructions to install the software.
- Once installation is complete, launch the software from the desktop or start menu to begin configuring your mouse.
Redragon Mouse Software Interface: A Breakdown

The interface of Redragon Mouse Software is user-friendly and intuitive, designed to help you make all necessary adjustments quickly. It consists of several key sections for different customizations.
Main Dashboard:
Upon opening the software, you’ll be greeted with a dashboard that displays your mouse model and buttons. You can easily access settings like DPI, button mapping, macros, and RGB lighting from this central screen.
DPI Settings:
This section allows you to adjust the DPI levels of your mouse. You can typically choose from several preset levels, such as 600, 1200, or 5000 DPI, and switch between them on the fly using a dedicated DPI button on your mouse. The higher the DPI, the faster the cursor moves in response to mouse movement.
Button Mapping:
Redragon mice come with multiple programmable buttons. You can assign specific functions to each button, such as key presses, system shortcuts, or even in-game actions. This is useful for gamers who want to streamline their gameplay with custom controls.
Macro Settings:
Macros enable you to record and assign multi-step actions to specific buttons on your mouse. This is especially useful in games that require complex combinations of movements and commands. You can also adjust the delay between each action in a macro for added precision.
RGB Lighting:
Redragon mice feature customizable RGB lighting, allowing you to choose from various effects, such as breathing, wave, or static colors. You can set the lights to match your gaming setup or create unique lighting patterns to enhance the aesthetic appeal.
Profile Management:
You can save multiple profiles with different settings, making it easy to switch between setups depending on the game you’re playing or your current task. This feature is useful for gamers who need different configurations for various genres, such as FPS or MOBA.
Save and Load Configurations:
After adjusting your settings, you can save your configurations directly to the mouse. Some Redragon mice feature onboard memory, allowing you to use your custom settings on other computers without needing to install the software.
Customizing Redragon Mouse Software for Optimal Performance:
Now that you’ve installed the software and explored the interface, it’s time to fine-tune the mouse to suit your gaming style.
DPI Settings for Precision and Speed:
Adjust your DPI based on your preference. High DPI is ideal for fast, sweeping movements in FPS games, while lower DPI offers greater control and accuracy in strategy or MOBA games. You can also set different DPI levels and cycle through them quickly during gameplay.
Button Mapping for Gaming Efficiency:
Button remapping is essential for optimizing your gameplay. Assign in-game actions like attacks or skills to buttons for faster execution. Additionally, you can use remapping for productivity tasks, such as controlling multimedia, opening programs, or navigating browsers.
Using Macros for Advanced Actions:
Macros allow you to automate sequences of actions, saving time and improving efficiency. This is particularly useful in games that require rapid execution of complex commands. You can record actions, such as movement patterns or attack rotations, and assign them to a button.
Optimizing RGB Lighting:
Personalize the RGB lighting to enhance your gaming rig’s look or to visually represent different functions, such as changing the color when you switch DPI profiles. This can also help you quickly identify settings during gameplay.
Troubleshooting Redragon Mouse Software:
While Redragon Mouse Software generally works well, users may occasionally encounter issues. Below are some common troubleshooting tips to resolve common problems.
Software Not Detecting Mouse:
Ensure the mouse is properly connected and that you’ve installed the correct version of the software. Try using a different USB port or restarting your computer to resolve detection issues.
Mouse Buttons Not Responding:
Check your button mapping settings in the software. If the mappings are correct, but buttons still don’t respond, make sure the software is up to date and that your mouse firmware is compatible.
DPI Settings Not Working:
If DPI settings aren’t switching as expected, try adjusting them directly in the software and saving the configuration. Additionally, ensure the DPI switch on the mouse is functional.
RGB Lighting Not Showing:
Check the RGB settings in the software. If the lighting is still not working, reinstall the software or update your mouse firmware.
FAQ’s
1. How do I switch between profiles in Redragon Mouse Software?
You can switch profiles by clicking on the profile section in the software or using a dedicated profile button on some Redragon mice.
2. Can I use Redragon Mouse Software on Mac?
Yes, Redragon Mouse Software is available for macOS, although certain features like macros may only be accessible on Windows.
3. How do I update Redragon Mouse Software?
Visit the Redragon website, download the latest version of the software, and install it over the existing version to update.
4. Can I use Redragon mouse without installing the software?
Yes, the mouse will work with default settings, but you won’t be able to access advanced customization features like DPI adjustment, button remapping, and macros without the software.
5. How do I reset my mouse settings to default?
Open the software, find the “Restore Defaults” option under settings, and reset your mouse configuration to factory settings.
Conclusion
Redragon Mouse Software provides an excellent set of customization tools, allowing gamers to adjust DPI, remap buttons, create macros, and customize RGB lighting. These features enhance both gameplay performance and visual appeal. By fine-tuning these settings, you can tailor your Redragon mouse to match your unique gaming style, improving efficiency and enjoyment.
Related Posts
Also Read: Corsair Keyboard Software – Features, Setup, and Benefits!
Also Read: Tax Preparation Software Can Help Prepare And File Your Taxes By _________. – A Complete Breakdown!